ps笔刷怎么导入 ps导入笔刷的图文教程
更新时间:2023-07-02 11:39:00作者:qiaoyun
在使用ps这款图片处理软件的时候,经常会用到笔刷工具,用户们可以导入自己喜欢的笔刷样式来进行操作,只不过有很多用户并不知道ps笔刷怎么导入吧,步骤并不会繁琐,可通过导入画笔来导入即可,今天就由笔者给大家讲解一下ps导入笔刷的图文教程,大家可以跟着来学习一下。
方法如下:
1、点击画笔工具
在ps中,找到界面左侧的画笔工具,点击选择它。
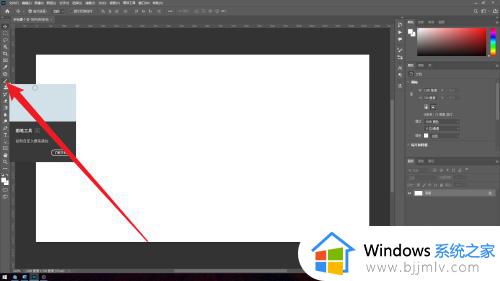
2、右键单击画布
在画笔工具状态下,点击鼠标右键,展开下拉菜单。
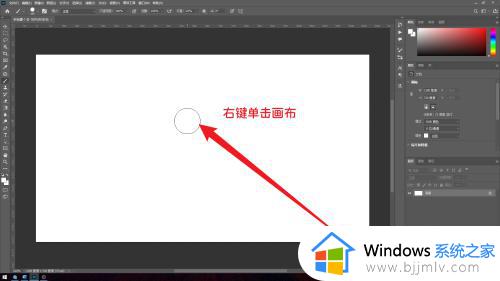
3、点击设置按钮
在下拉菜单中,找到右上角的设置按钮,点击展开它。
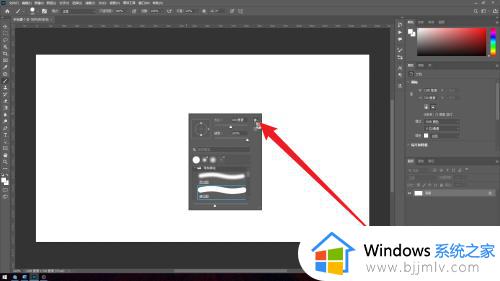
4、点击导入画笔
在展开的窗口中,找到“导入画笔”选项,点击它打开新窗口。
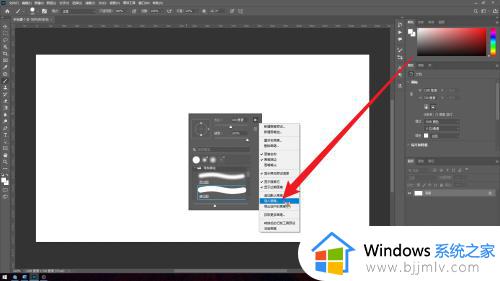
5、点击载入
在新窗口中,选择笔刷文件,点击右下角的“载入”,即可导入笔刷。
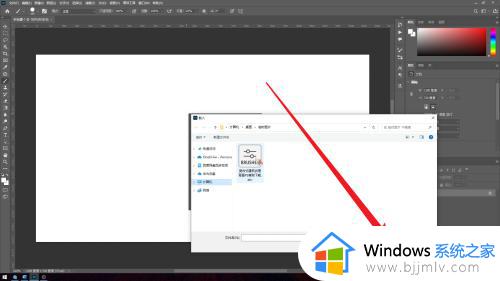
上述给大家介绍的就是ps笔刷的详细导入方法,如果你有需要的话,可以参考上述方法步骤来导入就可以了,更多精彩内容欢迎继续关注本站!
ps笔刷怎么导入 ps导入笔刷的图文教程相关教程
- ps 笔刷安装教程 ps里如何安装笔刷
- onenote导入pdf做笔记的步骤 怎么把pdf导入onenote做笔记
- 苹果电脑ps怎么安装字体 苹果电脑怎么把字体导入ps
- ps字体怎么导入 如何把字体添加到ps里
- ps导出pdf的方法 ps怎么导出pdf
- 我的世界pcl2怎么导入mod 我的世界pcl2 mod导入教程
- ps怎么调整图片大小 ps调整图片大小的图文教程
- ps怎么画虚线 ps画虚线的图文教程
- Excel表格如何批量导入图片 Excel如何导入多张图片的步骤
- ps钢笔工具怎么变选区 ps钢笔路径转化为选区的方法
- 惠普新电脑只有c盘没有d盘怎么办 惠普电脑只有一个C盘,如何分D盘
- 惠普电脑无法启动windows怎么办?惠普电脑无法启动系统如何 处理
- host在哪个文件夹里面 电脑hosts文件夹位置介绍
- word目录怎么生成 word目录自动生成步骤
- 惠普键盘win键怎么解锁 惠普键盘win键锁了按什么解锁
- 火绒驱动版本不匹配重启没用怎么办 火绒驱动版本不匹配重启依旧不匹配如何处理
热门推荐
电脑教程推荐
win10系统推荐