联想电脑账户名称怎么改 修改联想电脑账户名称的教程
联想电脑作为一线电脑品牌现在有十分多的人选择,最近就有使用联想电脑的小伙伴联系小编说,想知道联想电脑的账户名称要怎么修改,在哪里修改。那么联想电脑账户名称怎么改呢?接下来就由小编来教给大家修改联想电脑账户名的教程,大家一起来看看吧。
具体方法:
1、点击属性
进入联想电脑页面后右键单击【此电脑】,在弹出的新窗口中点击【属性】选项。
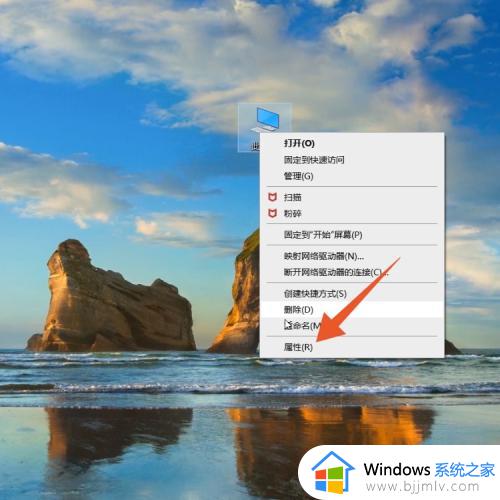
2、点击重命名这台电脑打开属性页面后,选择并点击页面中的【重命名这台电脑】。
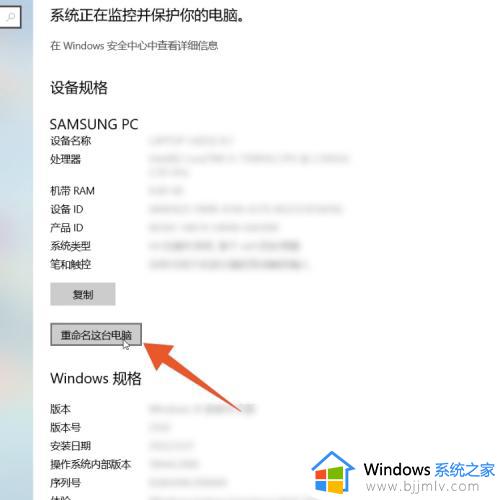
3、点击下一页切换页面后输入更改的名字,并点击【下一页】完成修改即可。
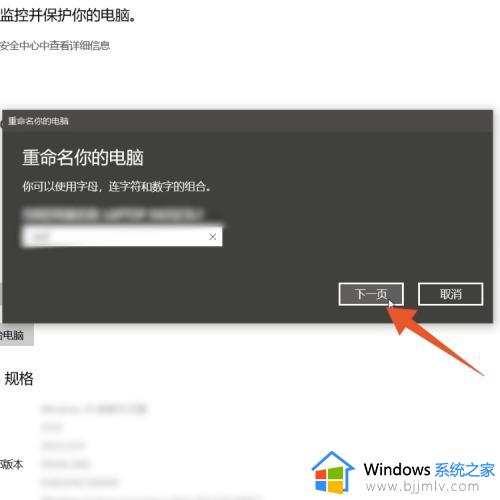
电脑管理修改
1、点击管理进入联想电脑主页面后右键点击【此电脑】,在弹窗中选择并点击【管理】。
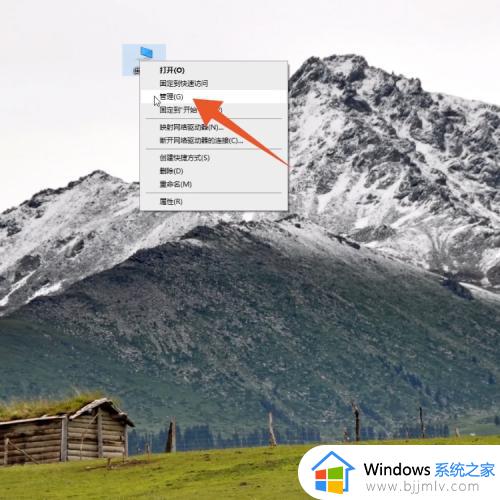
2、点击本地用户和组打开计算机管理页面后,点击左侧的【本地用户和组】。
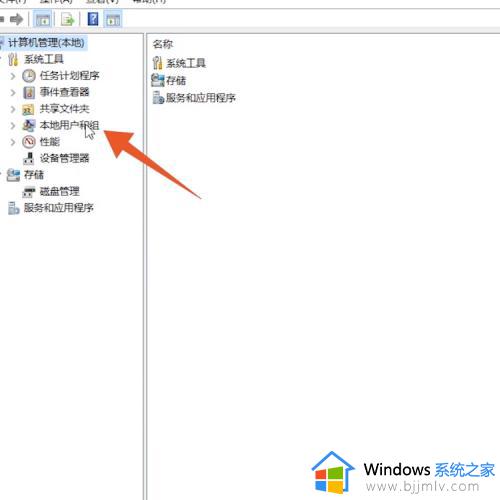
3、点击用户切换页面后,选择并点击里面的【用户】选项。
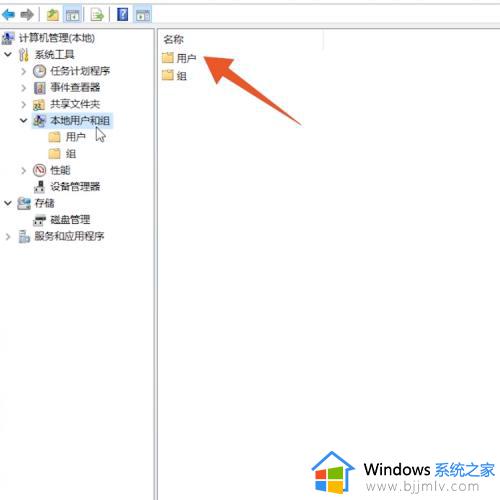
4、点击Administrator进入用户页面后,点击【Administrator】。
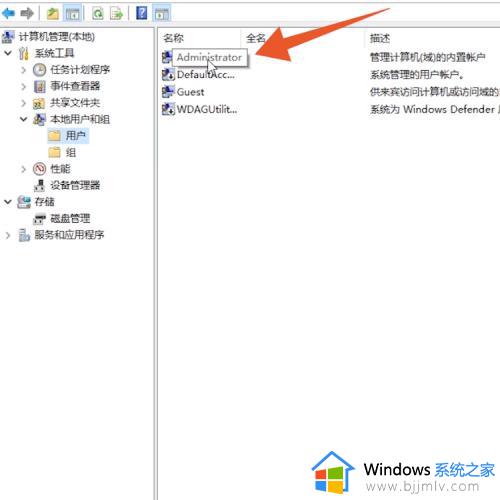
5、输入用户名在跳转的新页面中,输入要修改的名字。
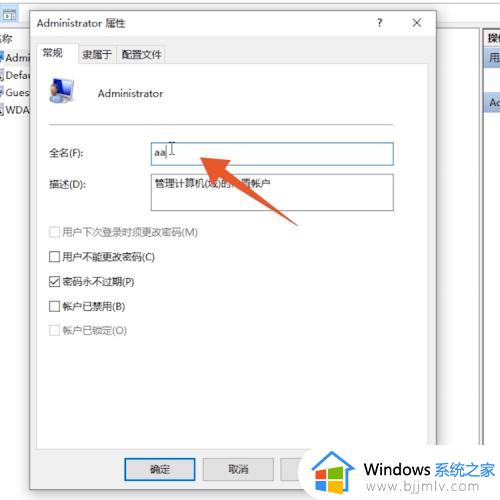
6、点击应用输入完成后,点击页面下方的【应用】即可。
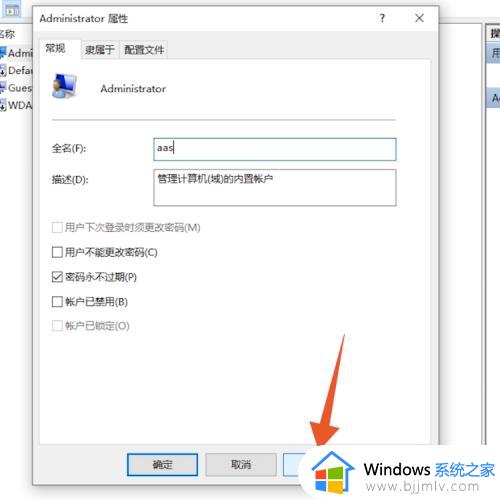
控制面板修改
1、点击用户帐户进入联想电脑控制面板页面后,点击页面中的【用户帐户】。
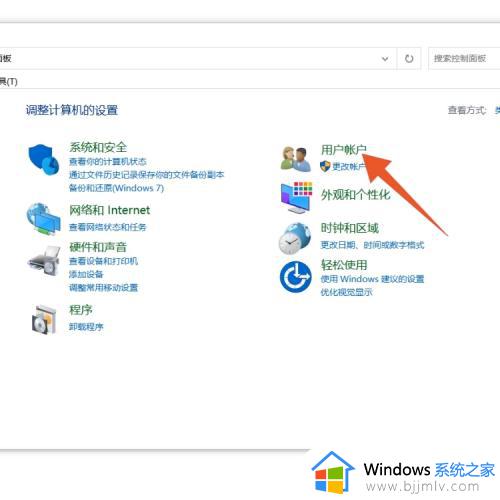
2、点击更改帐户类型打开用户帐户页面后,选择并点击【更改帐户类型】。
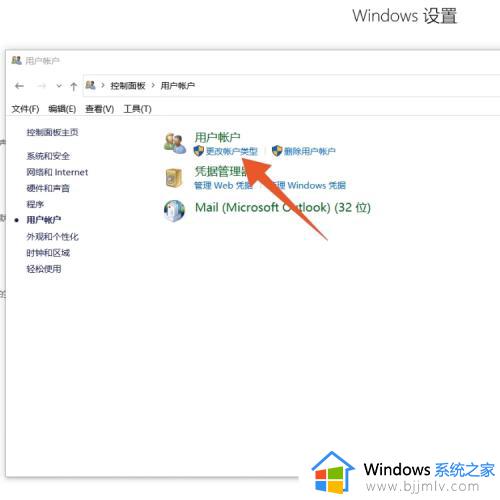
3、点击本地用户在跳转的新页面中,点击本地用户。
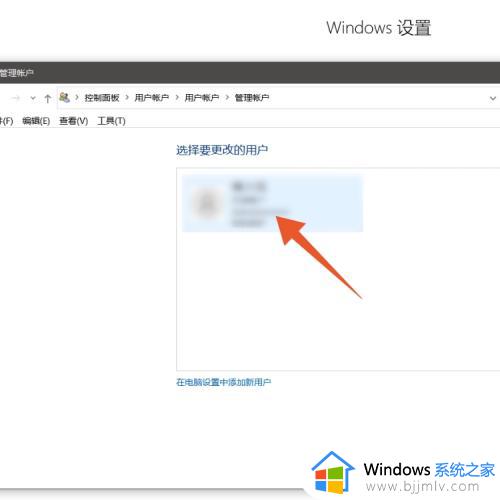
4、点击更改帐户名称切换页面后,点击页面左侧的【更改帐户名称】。
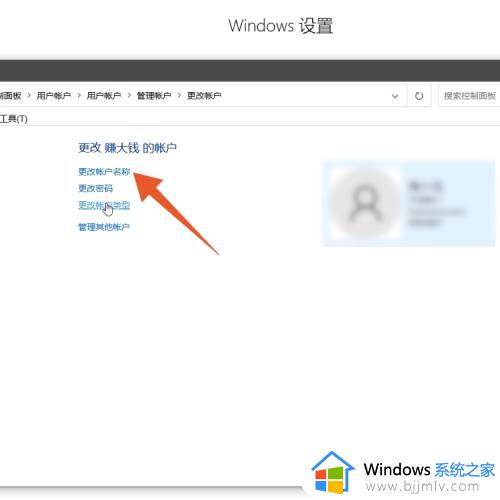
5、点击更改名称进入新页面后输入要更改的名字,点击页面中的【更改名称】即可。
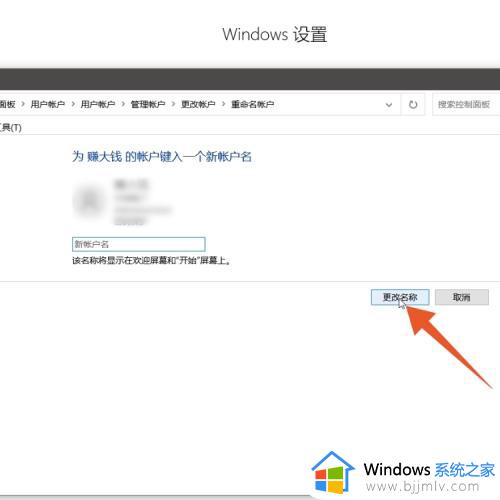
以上全部内容就是小编带给大家的修改联想电脑账户名的教程分享啦,如果有需要的小伙伴可以参照小编的内容进行操作,希望小编的方法对你有所帮助。
- 上一篇: 联想电脑怎么投屏到电视机 联想电脑投屏电视机的方法
- 下一篇: 软键盘怎么调出来 电脑软键盘在哪打开
联想电脑账户名称怎么改 修改联想电脑账户名称的教程相关教程
- 怎样更改电脑账户名称 电脑更改用户名的方法
- 笔记本电脑怎么更改账户名称 笔记本电脑更改账户名称的步骤
- 如何改电脑账户的用户名 怎样更改电脑用户账户名
- 如何修改edge浏览器用户名称 edge浏览器用户名称在哪里改
- 苹果电脑怎么修改电脑名称 苹果系统如何修改电脑名称
- 小米笔记本本地账户名怎么修改 如何更改小米笔记本中的账户名称
- ppt怎么修改文件用户名字 如何更改ppt的用户名称
- 百度账号改用户名的步骤 百度账号如何修改用户名
- windows如何修改账户名 windows账户名怎么更改
- windows默认账户名怎么修改 windows如何更改默认账户名
- 惠普新电脑只有c盘没有d盘怎么办 惠普电脑只有一个C盘,如何分D盘
- 惠普电脑无法启动windows怎么办?惠普电脑无法启动系统如何 处理
- host在哪个文件夹里面 电脑hosts文件夹位置介绍
- word目录怎么生成 word目录自动生成步骤
- 惠普键盘win键怎么解锁 惠普键盘win键锁了按什么解锁
- 火绒驱动版本不匹配重启没用怎么办 火绒驱动版本不匹配重启依旧不匹配如何处理
热门推荐
电脑教程推荐
win10系统推荐