win10无法打开防火墙如何解决 win10防火墙打不开了怎么办
更新时间:2022-10-29 11:42:44作者:qiaoyun
防火墙是win10系统中自带的一个安全防护工具,打开之后就可以更好的保护系统安全,但是有部分win10系统用户却遇到了无法打开防火墙的情况,不知道该怎么办,方法有很多种,本文这就给大家介绍一下win10防火墙打不开了的解决方法吧。
方法1、还原默认值
1、鼠标点击“开始”,在“Windows系统”下点击打开“控制面板”。
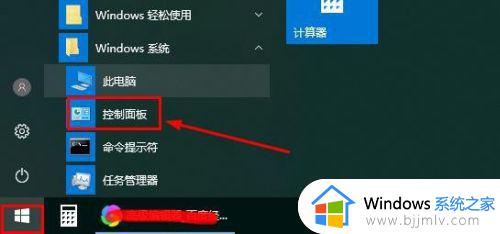
2.在控制面板界面,点击“系统和安全”,tips:控制面板查看方式选择为“类别”。
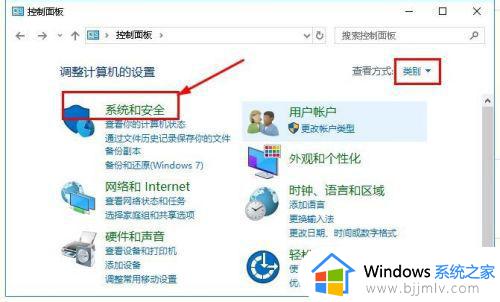
3.接着点击打开“Windows Defender防火墙”。
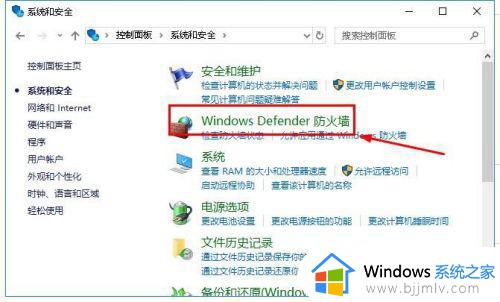
4.然后在防火墙窗口左侧,点击“还原默认值”。
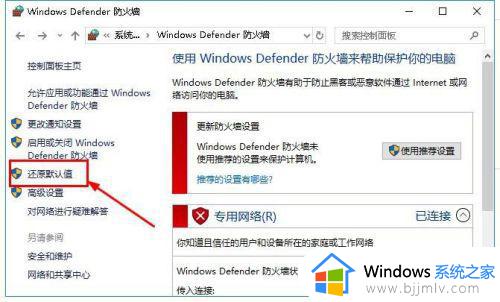
5.接着确认点击“还原默认值”,在弹出的提示窗口点击“是”。如图所示,tips:此操作可能会导致某些应用程序停止工作。
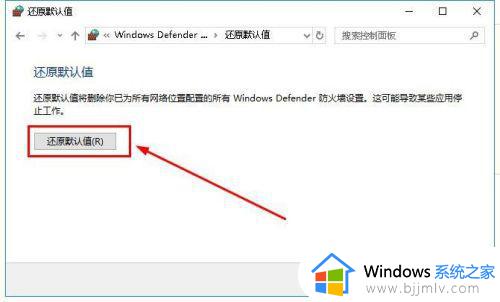
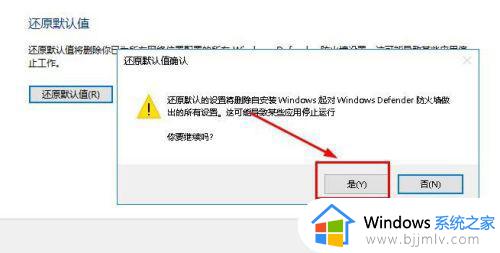
6.等待还原成功,网络防火墙就打开了。
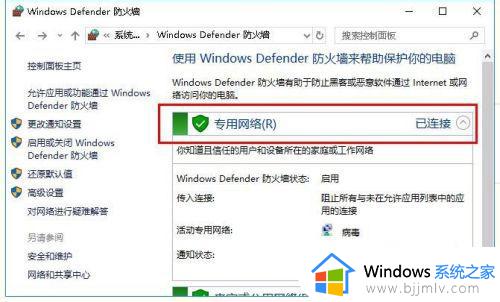
方法2、运用Windows 防火墙疑难解答程序修复
1、打开浏览器,搜索并下载“Windows 防火墙疑难解答程序”。
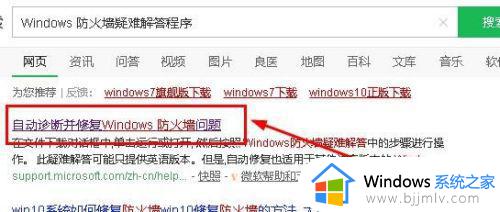
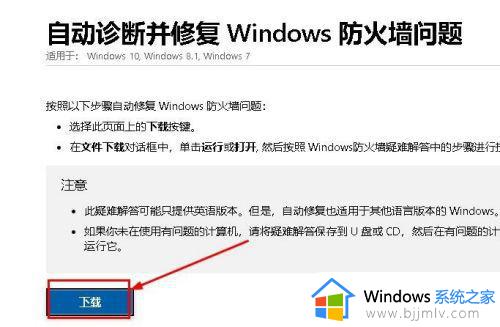
8.接着双击打开的开刚下载的修复程序,点击“下一步”。

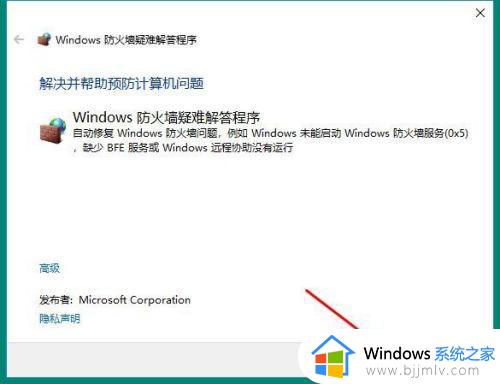
9.接着系统会自动检测防火墙问题,点击修复即可。
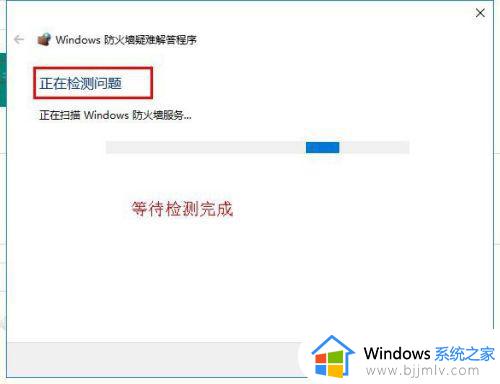
以上给大家讲解的就是win10无法打开防火墙的详细解决方法,遇到相同情况的小伙伴们可以学习上面的方法来进行解决就可以打开了。
win10无法打开防火墙如何解决 win10防火墙打不开了怎么办相关教程
- win10防火墙打不开什么原因 win10系统防火墙打不开如何解决
- windows10防火墙无法启动不了怎么办 windows10防火墙打不开如何解决
- win10的防火墙怎么打开 win10电脑防火墙如何打开
- win10防火墙关不了怎么办 win10无法关闭防火墙怎么解决
- win10防火墙在哪里打开 win10电脑如何开启防火墙
- win10电脑防火墙怎么打开 win10电脑防火墙在哪里打开
- win10防火墙高级设置打不开灰色怎么办 win10防火墙高级设置点不了如何解决
- win10防火墙关闭不了怎么办 win10防火墙关不掉处理方法
- win10系统防火墙怎么打开 win10防火墙在哪里设置方法
- win10防火墙怎么开放端口 开放win10防火墙中的端口操作方法
- win10如何看是否激活成功?怎么看win10是否激活状态
- win10怎么调语言设置 win10语言设置教程
- win10如何开启数据执行保护模式 win10怎么打开数据执行保护功能
- windows10怎么改文件属性 win10如何修改文件属性
- win10网络适配器驱动未检测到怎么办 win10未检测网络适配器的驱动程序处理方法
- win10的快速启动关闭设置方法 win10系统的快速启动怎么关闭
热门推荐
win10系统教程推荐
- 1 windows10怎么改名字 如何更改Windows10用户名
- 2 win10如何扩大c盘容量 win10怎么扩大c盘空间
- 3 windows10怎么改壁纸 更改win10桌面背景的步骤
- 4 win10显示扬声器未接入设备怎么办 win10电脑显示扬声器未接入处理方法
- 5 win10新建文件夹不见了怎么办 win10系统新建文件夹没有处理方法
- 6 windows10怎么不让电脑锁屏 win10系统如何彻底关掉自动锁屏
- 7 win10无线投屏搜索不到电视怎么办 win10无线投屏搜索不到电视如何处理
- 8 win10怎么备份磁盘的所有东西?win10如何备份磁盘文件数据
- 9 win10怎么把麦克风声音调大 win10如何把麦克风音量调大
- 10 win10看硬盘信息怎么查询 win10在哪里看硬盘信息
win10系统推荐