惠普电脑如何使用自带录屏功能 惠普电脑录屏操作步骤
惠普电脑如何使用自带录屏功能,在众多电脑品牌中,惠普电脑以其稳定性和实用性备受用户青睐。除了常见的办公和娱乐功能外,惠普电脑还提供了自带的录屏功能,使用户能够轻松记录屏幕上的精彩瞬间。接下来,我们将逐步介绍惠普电脑录屏操作步骤,让您能够轻松掌握这一实用技巧。
具体方法:
1、点击【开始菜单】按钮,选择【设置】。
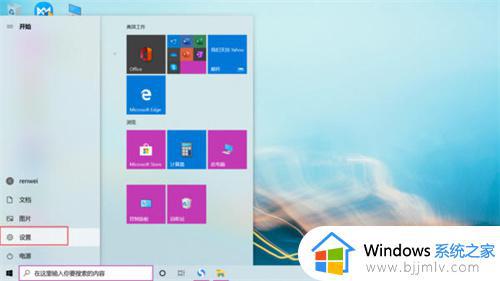
2、点击【游戏】选项。
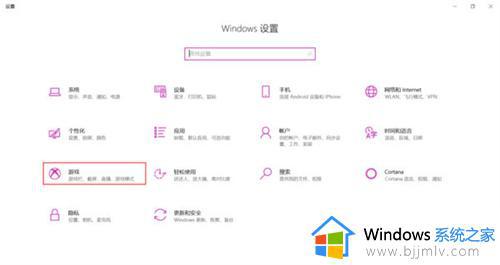
3、在游戏设置界面当中,找到【使用游戏栏录制游戏剪辑、屏幕截图和广播】功能,将其打开。
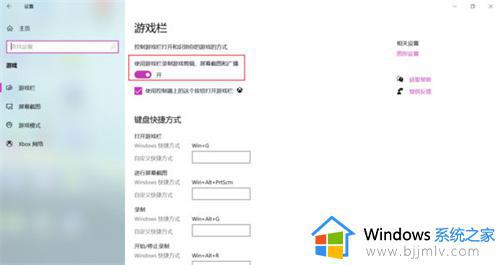
4、功能打开后,在界面的下方可以看到【录制】的快捷方式是【Win+Alt+G】。
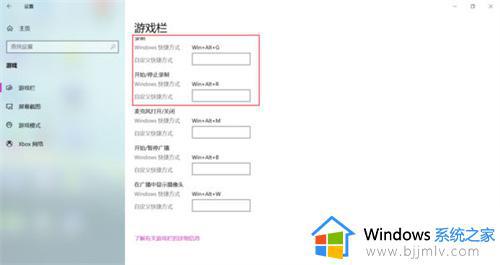
5、按下键盘上的【Win+Alt+G】录屏快捷键,就可以开启录屏操作了。
6、按下录屏快捷键后,会弹出【捕获】的窗口界面,点击【白色小圆点】,就可以开始录屏了。
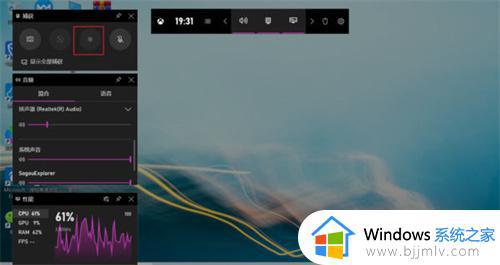
7、录屏完成后,点击录屏悬浮窗口上的【白色小方框】按钮,就可以结束录屏操作了。
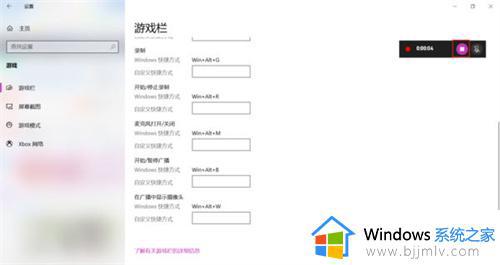
8、在【我的电脑】--【视频】--【捕获】路径中,就可以看到完成的录屏视频了。
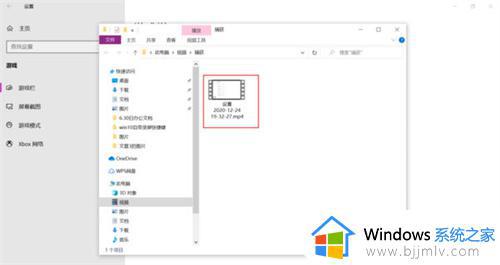
win11系统笔记本录屏教程
方法一、
1、首先按下快捷键“win+g”就可以打开win11自带的录屏工具。
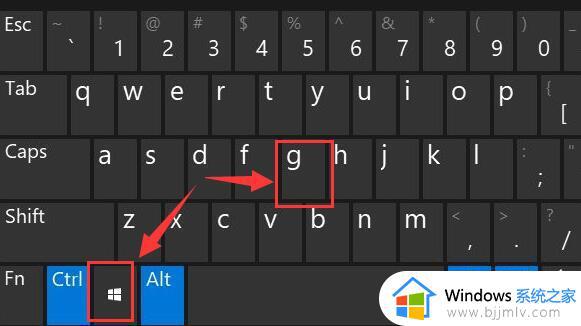
2、打开后,点击上方的捕获按钮,如图所示。
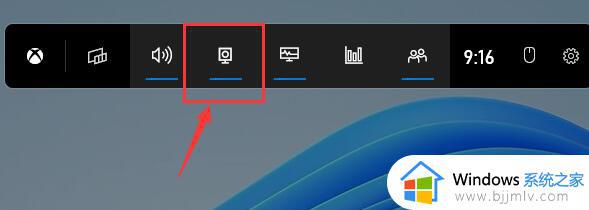
3、接着会在左上角弹出捕获窗口,点击如图所示的按钮就可以开始录屏了。
方法二、
1、如果上面方法没有办法打开录制窗口。
2、可以进入系统设置,然后在左侧边栏中进入“游戏”。
3、在右边进入“屏幕截图”选项。
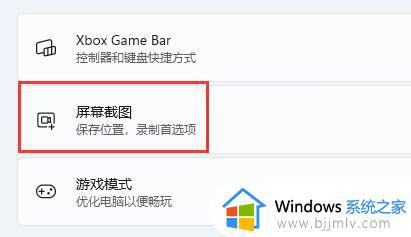
4、在其中就可以开启屏幕录制过程了,打开后使用方法一即可录屏。
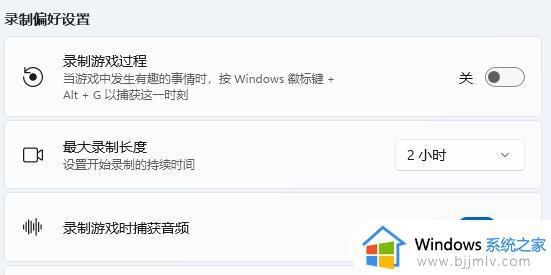
以上就是惠普电脑如何使用自带录屏功能的全部内容,如果您还有不懂的地方,可以根据小编的方法来操作,希望这些方法能够帮助到您。
惠普电脑如何使用自带录屏功能 惠普电脑录屏操作步骤相关教程
- 惠普电脑开机黑屏怎么办 惠普电脑开机后黑屏的解决方法
- 惠普打印机怎么连接电脑 惠普打印机连接电脑的步骤
- 墨盒如何加墨水惠普 惠普墨盒加墨水的步骤
- 惠普打印机扫描功能怎么用 惠普打印机扫描功能使用教程
- 怎样在惠普电脑上调整屏幕亮度 如何在惠普电脑上调整屏幕亮度
- 惠普笔记本电脑如何释放静电 惠普笔记本释放静电操作教程
- 惠普主板如何打开vt虚拟化功能 惠普主板开启vt教程
- 惠普进入bios按什么键 惠普电脑怎么进入bios
- 惠普打印机怎么连接wifi 惠普打印机连接无线wifi的步骤
- 惠普暗影精灵如何连接投影仪 惠普暗影精灵电脑连接投影仪的步骤
- 惠普新电脑只有c盘没有d盘怎么办 惠普电脑只有一个C盘,如何分D盘
- 惠普电脑无法启动windows怎么办?惠普电脑无法启动系统如何 处理
- host在哪个文件夹里面 电脑hosts文件夹位置介绍
- word目录怎么生成 word目录自动生成步骤
- 惠普键盘win键怎么解锁 惠普键盘win键锁了按什么解锁
- 火绒驱动版本不匹配重启没用怎么办 火绒驱动版本不匹配重启依旧不匹配如何处理
电脑教程推荐
win10系统推荐