打印机显示暂停怎么恢复打印功能 打印机显示已暂停如何恢复打印
更新时间:2024-07-10 11:40:09作者:runxin
我们在日常工作或者学习的时候,偶尔也会用到打印机设备,因此电脑也会选择连接区域内设置的共享打印机功能,可是有时也会遇到电脑外接的打印机设备出现暂停状态的情况,对此打印机显示暂停怎么恢复打印功能呢?今天小编就给大家讲解的打印机显示已暂停如何恢复打印相关内容。
具体方法如下:
1、首先通过右下角角标打开打印机设置。
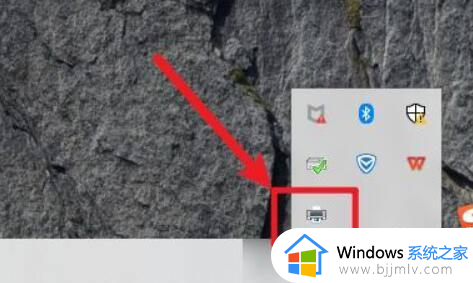
2、打开后,可以看到显示“已暂停”。
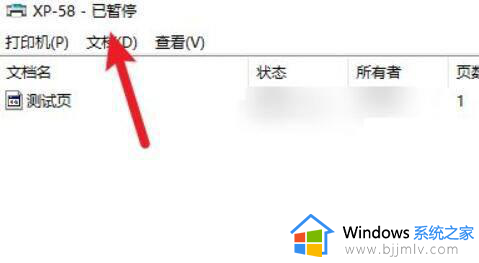
3、这时候,我们点击左上角的“打印机”。
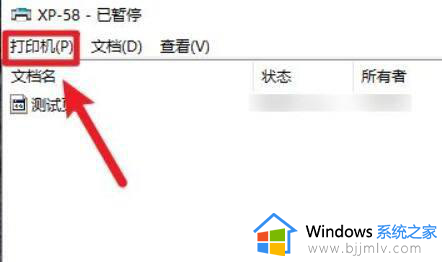
4、如果“暂停打印”被勾选了,那么再点击一次取消勾选。
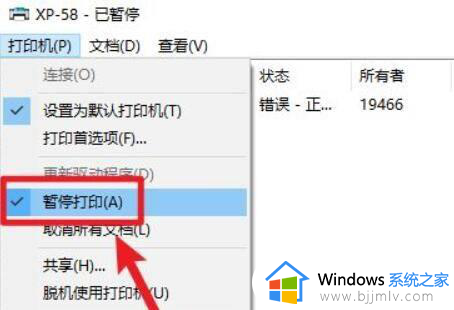
5、取消勾选后就能发现已暂停没有了,可以继续打印了。
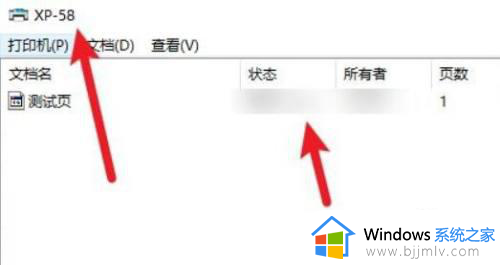
以上就是小编介绍的打印机显示已暂停如何恢复打印相关内容了,碰到同样情况的朋友们赶紧参照小编的方法来处理吧,希望本文能够对大家有所帮助。
打印机显示暂停怎么恢复打印功能 打印机显示已暂停如何恢复打印相关教程
- 惠普打印机脱机状态怎么恢复正常 惠普打印机已连接但显示脱机如何解除
- 联机打印机报错无法打印怎么办 联机打印机显示打印错误修复方法
- 打印机显示正在打印但是打不出来怎么回事 打印机显示正在打印但是没反应如何解决
- 把打印机删除了怎么恢复 打印机误删怎么恢复
- 打印机共享显示无法保存打印机设置怎么回事 打印机设置共享时提示无法保存打印机设置如何处理
- 连接共享打印机显示无法连接到打印机怎么办 共享打印机提示无法连接到打印机如何解决
- 打印机打印显示错误是什么原因?打印机打印显示错误状态怎么处理
- 网络打印机显示脱机如何解决 网络打印机打印显示脱机怎么办
- 打印出错打印机无法打印怎么回事 打印机显示打印出错的解决方法
- 打印机预览没有显示怎么办 打印机打印预览不显示如何解决
- 惠普新电脑只有c盘没有d盘怎么办 惠普电脑只有一个C盘,如何分D盘
- 惠普电脑无法启动windows怎么办?惠普电脑无法启动系统如何 处理
- host在哪个文件夹里面 电脑hosts文件夹位置介绍
- word目录怎么生成 word目录自动生成步骤
- 惠普键盘win键怎么解锁 惠普键盘win键锁了按什么解锁
- 火绒驱动版本不匹配重启没用怎么办 火绒驱动版本不匹配重启依旧不匹配如何处理
电脑教程推荐
win10系统推荐