w10系统装不了hp1136打印机驱动怎么回事 win10装不上hp1136打印机驱动如何处理
更新时间:2024-05-20 11:46:09作者:qiaoyun
我们在电脑中使用打印机的时候,都要安装打印机驱动,只是有时候会遇到安装不成功的情况,比如就有不少win10系统用户就遇到了装不了hp1136打印机驱动的情况,很多人遇到这样的问题都不知道该怎么办,为了帮助到大家,本文这就给大家介绍一下win10装不上hp1136打印机驱动的处理方法。
方法如下:
1.在win10开始菜单处右击“设置”—“设备”—“打印机和扫描仪”。
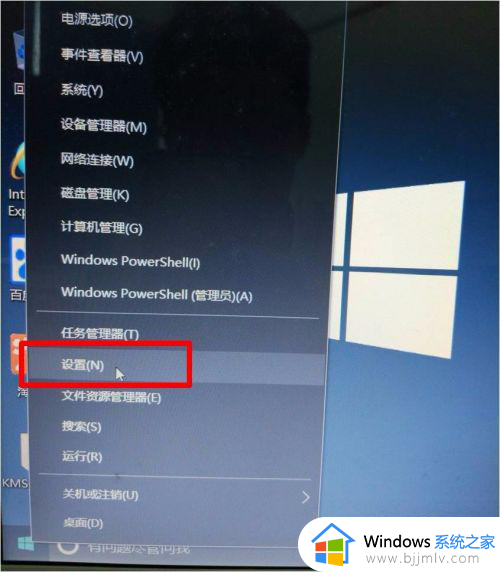
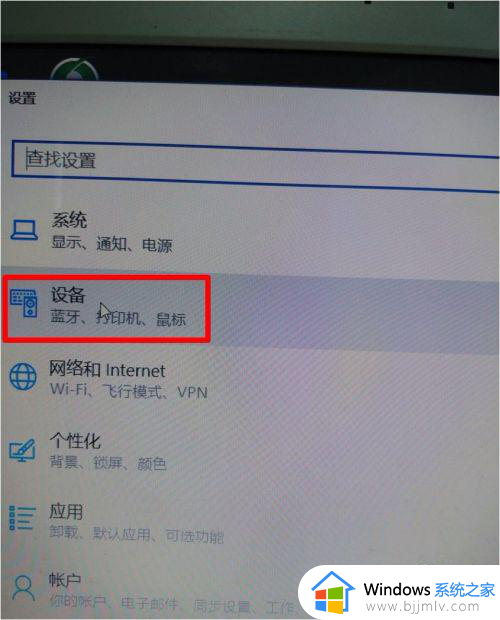
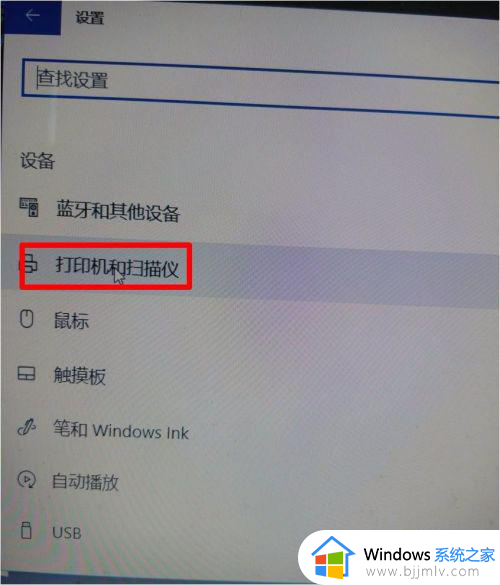
2.单击“添加打印机”,选择“我需要的打印机不在列表中”。
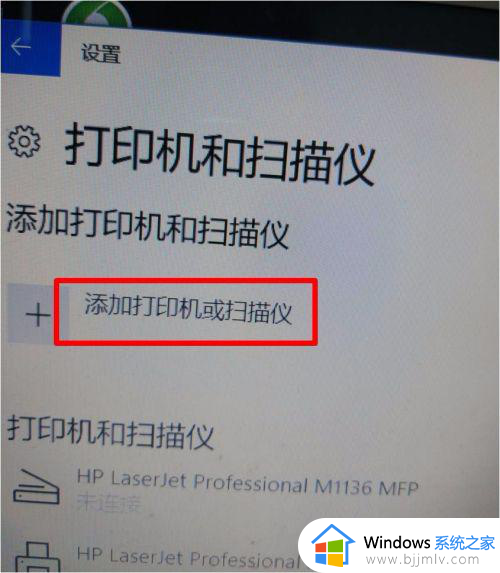
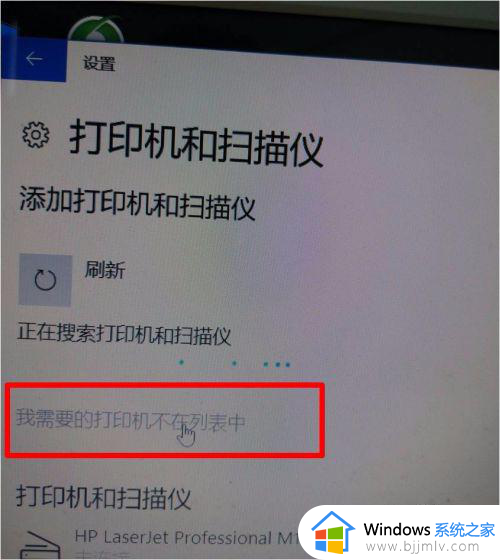
3.在弹出的添加打印机窗口选择“通过手动设置添加本地打印机或网络打印机”。
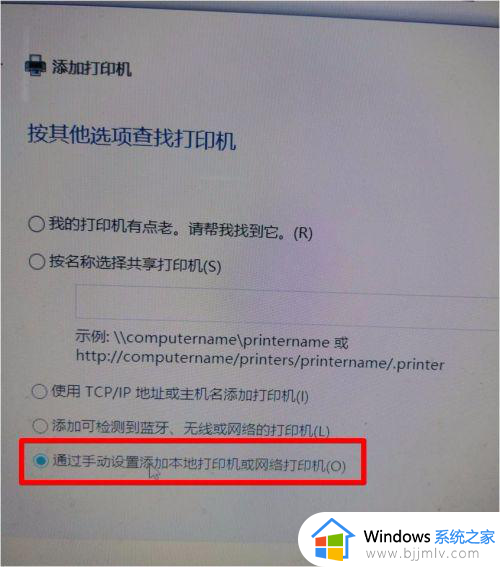
4.选择“usb虚拟打印机端口”,单击下一步。
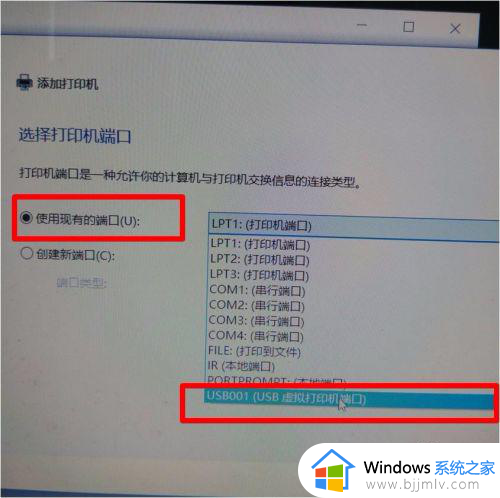
5.弹出的驱动程序窗口选择“从磁盘安装”,单击“下一步”。
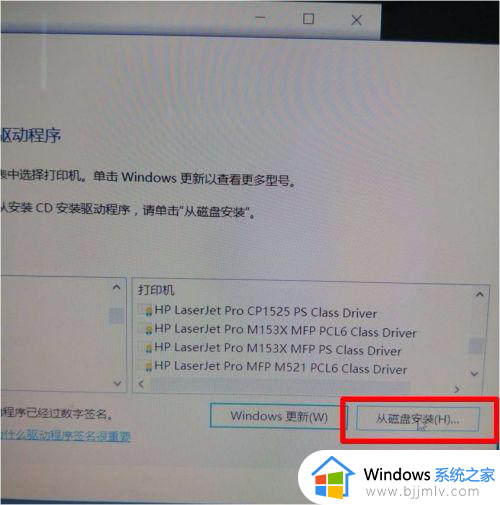
6.在弹出的对话框中单击“浏览”按钮,找到下载的驱动或者光盘驱动的路径位置。选择“autorun”文件,单击“打开”。
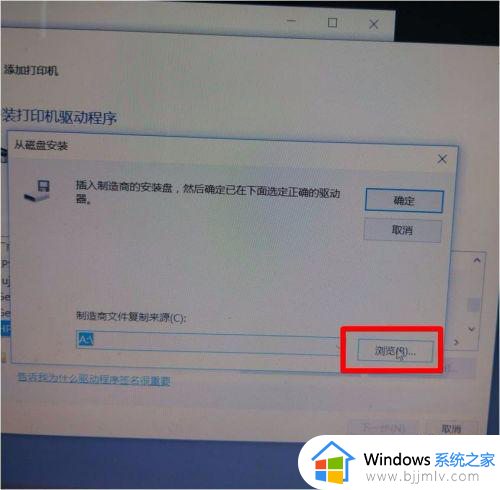
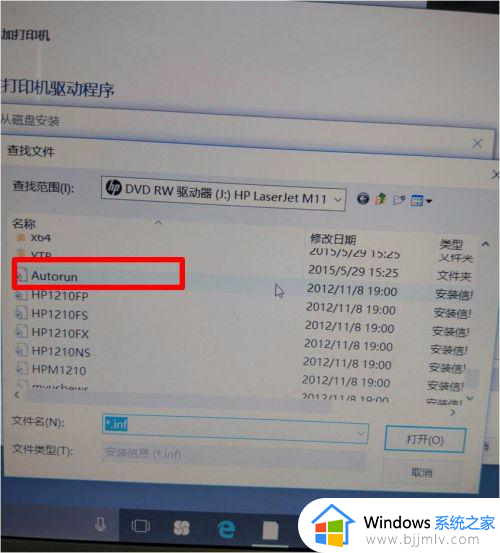
7.自动回到驱动窗口选择打印机型号“hp m1136”。单击“下一步”。
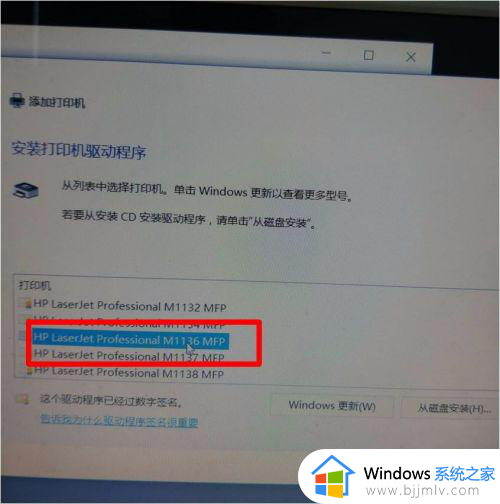
8.输入打印机名称。也可以默认。单击“下一步”。
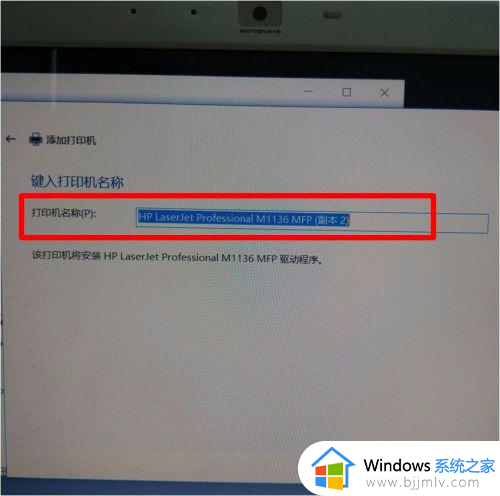
9.选择共享或是不共享后单击“下一步”。安装完成,测试打印。
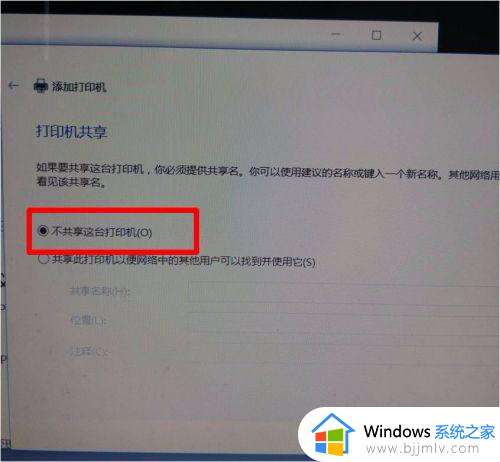

以上给大家介绍的就是w10系统装不了hp1136打印机驱动的详细解决方法,有遇到一样情况的用户们可以参考上述方法步骤来进行解决,希望帮助到大家。
w10系统装不了hp1136打印机驱动怎么回事 win10装不上hp1136打印机驱动如何处理相关教程
- w10打印机驱动装好无法打印怎么办 win10打印机驱动装好了打印不了如何解决
- win10打印机安装好驱动后无法打印怎么办 win10打印机安装驱动后打印不了怎么处理
- 惠普打印机驱动win10装不上怎么办 win10惠普打印机驱动装不了处理方法
- win10装不上夏普打印机驱动怎么办 win10夏普打印机驱动无法安装如何处理
- hp打印机在win10系统中装不了驱动程序如何处理
- win10打印机驱动如何安装 win10怎么安装打印机驱动
- win10如何安装打印机驱动程序 win10怎样安装打印机驱动程序
- win10打印机驱动装不上怎么办 win10无法安装打印机驱动如何解决
- windows10打印机驱动怎么安装 windows10如何安装打印机驱动程序
- win10打印机驱动无法安装怎么解决 win10打印机驱动安装不了怎么办
- win10如何看是否激活成功?怎么看win10是否激活状态
- win10怎么调语言设置 win10语言设置教程
- win10如何开启数据执行保护模式 win10怎么打开数据执行保护功能
- windows10怎么改文件属性 win10如何修改文件属性
- win10网络适配器驱动未检测到怎么办 win10未检测网络适配器的驱动程序处理方法
- win10的快速启动关闭设置方法 win10系统的快速启动怎么关闭
win10系统教程推荐
- 1 windows10怎么改名字 如何更改Windows10用户名
- 2 win10如何扩大c盘容量 win10怎么扩大c盘空间
- 3 windows10怎么改壁纸 更改win10桌面背景的步骤
- 4 win10显示扬声器未接入设备怎么办 win10电脑显示扬声器未接入处理方法
- 5 win10新建文件夹不见了怎么办 win10系统新建文件夹没有处理方法
- 6 windows10怎么不让电脑锁屏 win10系统如何彻底关掉自动锁屏
- 7 win10无线投屏搜索不到电视怎么办 win10无线投屏搜索不到电视如何处理
- 8 win10怎么备份磁盘的所有东西?win10如何备份磁盘文件数据
- 9 win10怎么把麦克风声音调大 win10如何把麦克风音量调大
- 10 win10看硬盘信息怎么查询 win10在哪里看硬盘信息
win10系统推荐