台式电脑桌面壁纸怎么更换 台式电脑桌面壁纸在哪里设置
更新时间:2023-02-16 13:50:48作者:runxin
当用户在长时间使用台式电脑的时候,难免会对系统中默认的桌面壁纸产生审美疲劳,这时我们可以通过个性化设置来对电脑桌面壁纸进行调整,可是台式电脑桌面壁纸在哪里设置呢?其实操作方法很简单,接下来小编就来告诉大家台式电脑桌面壁纸更换设置方法。
具体方法:
1.现在我们看到得是蓝色的windows的桌面系统的原来的壁纸。

2.先点击鼠标右键进入到个性化,进入到控制面板界面。
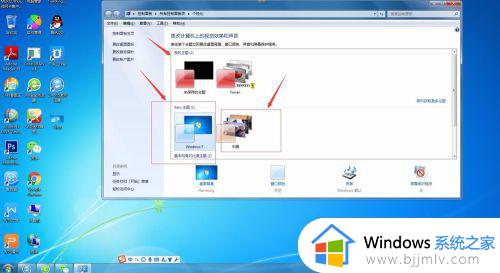
3.然后桌面没有保存的有喜欢的可以点击旁边联机的壁纸选择。
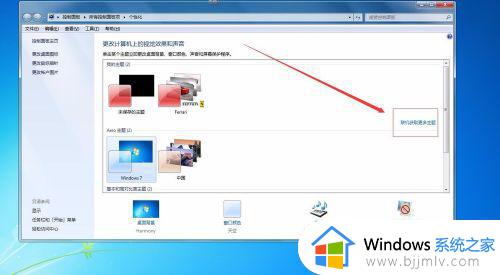
4.我们如果要是已经添加的有,快速的直接点击该壁纸即可显示。
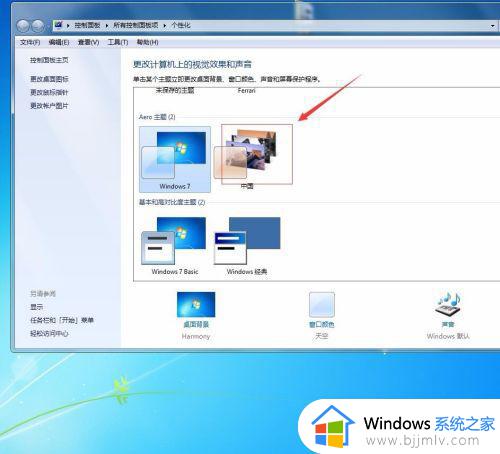
5.这个时候我们直接点的下面展开就可以选择了。
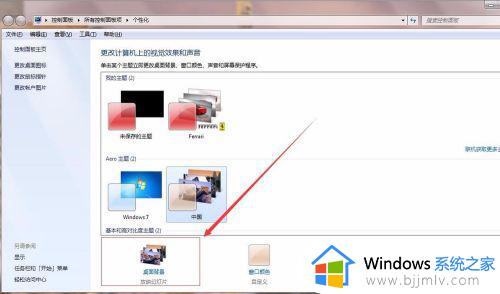
6.我们点了展开下面的壁纸就可以应用到桌面上面去了,可以检查一次。
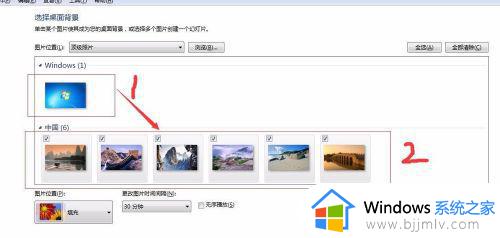
7.我们所有动作完了后直接设置好换的时间,就可以自动更换,然后就关闭页面即可。
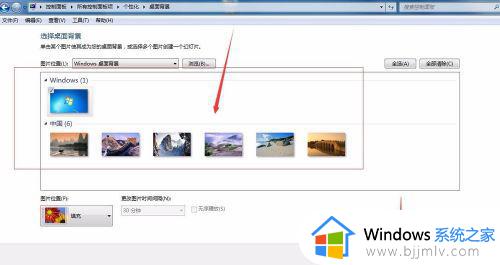
以上就是小编告诉大家的台式电脑桌面壁纸更换设置方法了,还有不清楚的用户就可以参考一下小编的步骤进行操作,希望能够对大家有所帮助。
台式电脑桌面壁纸怎么更换 台式电脑桌面壁纸在哪里设置相关教程
- windows电脑怎么换壁纸桌面 如何更换windows的桌面壁纸
- 如何设置电脑桌面动态壁纸 怎样设置电脑动态桌面壁纸
- 电脑更换桌面背景设置方法 怎么设置电脑桌面壁纸
- 电脑桌面壁纸怎么设置 电脑桌面壁纸的设置步骤
- windows换桌面壁纸怎么操作 windows怎么更换桌面壁纸
- windows如何更换桌面背景 windows电脑怎么换壁纸桌面
- 电脑屏幕壁纸总是自动更换为什么 电脑桌面壁纸会自动更换如何解决
- 电脑壁纸锁屏怎么设置 电脑的锁屏壁纸在哪里设置
- 电脑开机锁屏壁纸怎么设置 如何更换电脑锁屏壁纸
- 笔记本如何更改桌面壁纸 笔记本怎么改桌面壁纸
- 惠普新电脑只有c盘没有d盘怎么办 惠普电脑只有一个C盘,如何分D盘
- 惠普电脑无法启动windows怎么办?惠普电脑无法启动系统如何 处理
- host在哪个文件夹里面 电脑hosts文件夹位置介绍
- word目录怎么生成 word目录自动生成步骤
- 惠普键盘win键怎么解锁 惠普键盘win键锁了按什么解锁
- 火绒驱动版本不匹配重启没用怎么办 火绒驱动版本不匹配重启依旧不匹配如何处理
热门推荐
电脑教程推荐
win10系统推荐