局域网共享文件夹拒绝访问怎么办 局域网设置共享文件夹无法访问解决方法
更新时间:2023-02-20 13:44:51作者:runxin
对于在局域网环境下办公的用户来说,可以可以通过局域网来实现文件的共享,提高办公效率,可是有些用户在电脑上设置完共享文件之后,想要打开时却总是无法访问,对此局域网共享文件夹拒绝访问怎么办呢?这里小编就来告诉大家局域网设置共享文件夹无法访问解决方法。
具体方法:
1、登录电脑系统后找到我们设置的共享文件夹,共享文件夹都会有相关图表显示的。
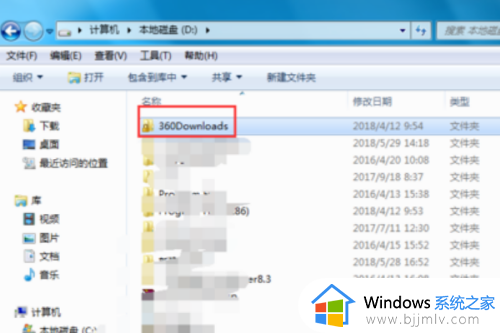
2、右键点击共享文件夹属性,在弹出的属性对话框中选择上方的“共享”选项。
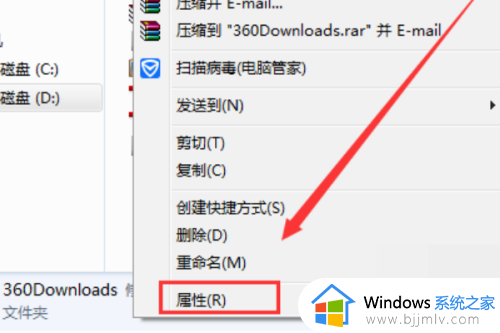
3、在共享选项下点击下方的“高级共享”,进入高级共享对话框后点击下方的“权限”。
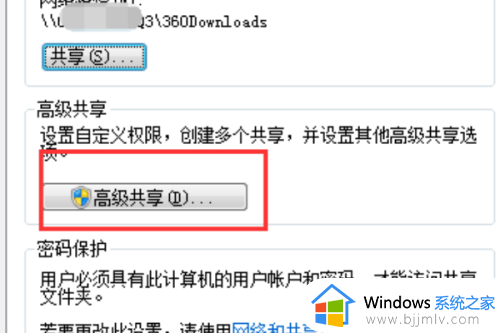
4、进入共享权限页面后,我们看到现在是有2个用户有权限,everyone这个是所有用户都有权限,那么我们删除这个用户。
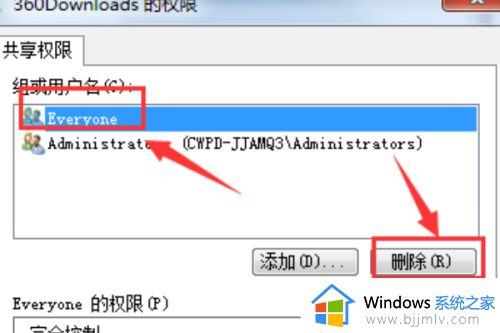
5、下面我们来添加指定的账户,点击“添加”并在弹出的选择用户或组对话框中输入指定的用户名称,然后点击确定即可,这时我们可以看到用户下多出了刚才添加的用户名,在下方设置相关权限即可!
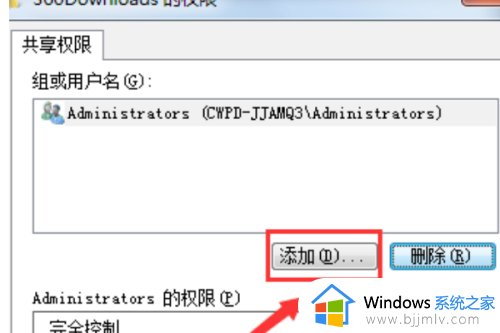
以上就是小编教大家的局域网设置共享文件夹无法访问解决方法了,有遇到这种情况的用户可以按照小编的方法来进行解决,希望能够帮助到大家。
局域网共享文件夹拒绝访问怎么办 局域网设置共享文件夹无法访问解决方法相关教程
- 怎么在局域网共享文件夹设置密码 局域网共享文件夹访问密码设置步骤
- windows无法访问局域网电脑怎么办 windows无法访问局域网共享电脑如何解
- windows文件夹拒绝访问怎么办 windows文件夹拒绝被访问如何解决
- mac无法访问windows共享文件夹怎么办 mac系统访问不了Windows共享文件夹如何解决
- win共享文件夹没有权限访问怎么办 共享文件夹后提示没有权限访问处理方法
- windows无法访问远程共享文件夹怎么办 windows访问不了远程共享文件夹如何修复
- 局域网访问共享电脑需要用户名和密码怎么关掉?
- mac访问win文件夹共享的方法 苹果电脑如何访问windows共享文件
- 共享文件夹如何设置密码 共享文件夹怎么设置访问密码
- local settings文件夹无法访问怎么办 local settings文件夹拒绝访问处理方法
- 惠普新电脑只有c盘没有d盘怎么办 惠普电脑只有一个C盘,如何分D盘
- 惠普电脑无法启动windows怎么办?惠普电脑无法启动系统如何 处理
- host在哪个文件夹里面 电脑hosts文件夹位置介绍
- word目录怎么生成 word目录自动生成步骤
- 惠普键盘win键怎么解锁 惠普键盘win键锁了按什么解锁
- 火绒驱动版本不匹配重启没用怎么办 火绒驱动版本不匹配重启依旧不匹配如何处理
热门推荐
电脑教程推荐
win10系统推荐