华硕主板使用uefi启动设置教程 华硕主板怎么设置启动uefi引导
更新时间:2024-01-16 17:28:16作者:runxin
我们要知道,uefi方式搭配硬盘GPT分区表模式具有开机速度快,支持更大的硬盘等特点,然而许多组装电脑的华硕主板大多都默认没有使用uefi安装,这时就需要在BIOS中设置为uefi引导,那么华硕主板怎么设置启动uefi引导呢?这里小编就来教大家华硕主板使用uefi启动设置教程。
具体方法:
1、将电脑开机,开机的一瞬间(通常会显示主板LOGO画面),反复按下键盘上esc或f8,即可进入主板BIOS界面。我们在这个界面按“F7键”进入BIOS高级模式,如下图所示;
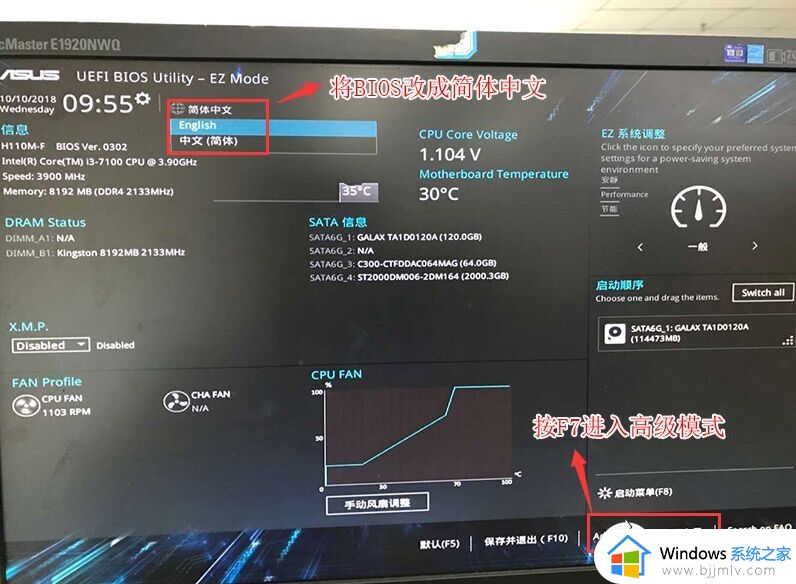
2、切换到Boot选项卡中,找到CSM兼容模块,选择关闭(Disabled),因为此选项设置是为Legacy模式下工作的设备。举个例子,很多独立显卡都没有GOP BIOS支持,故而无法在UEFI模式下正常工作,因此必须开启CSM才可以。(老主板需要开启AHCI,需要主板支持UEFI!),如下图所示;
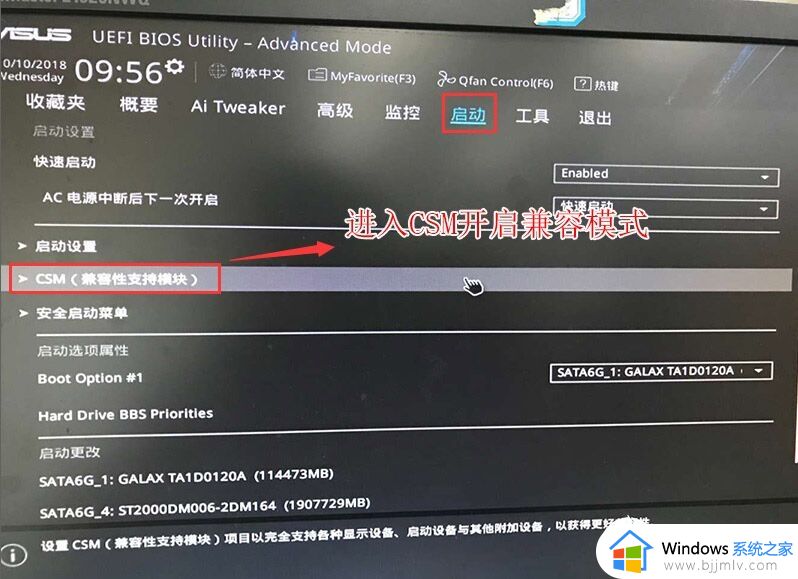
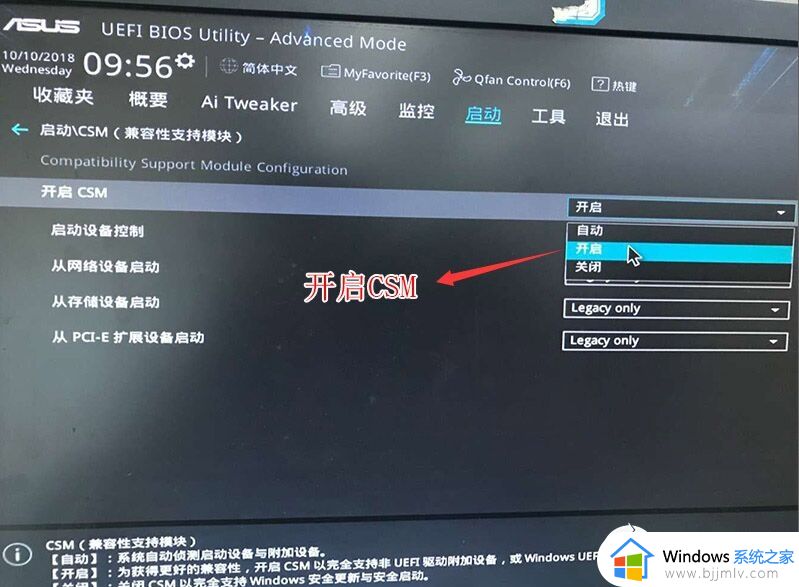
3、然后将boot的选项改为“UEFI Only”,意思设置成为UEFI模式,然后按F10保存设置。
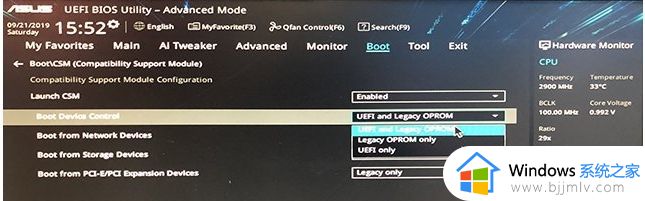
4、插入U盘启动盘,重启按ESC选择识别到U盘启动项(开启uefi模式后,制作的U盘是uefi开头的),回车;
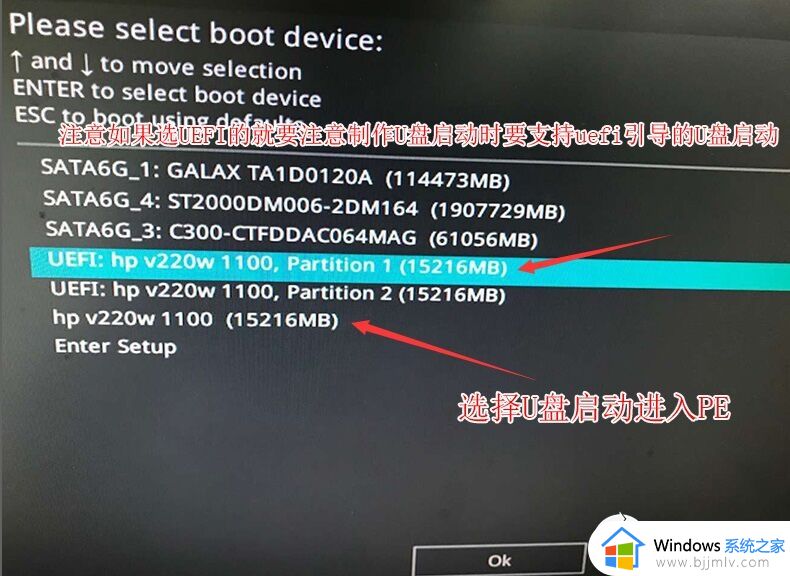
上述就是小编教大家的华硕主板使用uefi启动设置教程了,还有不清楚的用户就可以参考一下小编的步骤进行操作,希望能够对大家有所帮助。
华硕主板使用uefi启动设置教程 华硕主板怎么设置启动uefi引导相关教程
- 华硕主板如何开启tmp2.0 华硕主板开启tmp2.0模式图文设置
- 华硕主板如何进入u盘启动模式 华硕主板进入bios设置u盘启动教程
- 华硕主板u盘启动按f几 华硕主板怎么进入u盘启动
- 华硕bios关闭安全启动引导图文教程 华硕主板bios安全启动怎么关闭
- 华硕主板怎么进入bios设置u盘启动 华硕主板如何进入bios中设置u盘启动
- 华硕主板怎么重置bios 华硕主板怎么恢复默认bios设置
- 华硕主板如何开启TMP2.0 华硕主板怎么样开启TMP2.0
- 华硕主板内存超频设置图解 华硕主板如何设置内存超频
- 华硕主板怎么恢复出厂设置 华硕主板恢复出厂设置的步骤
- 华擎主板设置硬盘启动的方法 华擎主板怎么设置硬盘启动
- 惠普新电脑只有c盘没有d盘怎么办 惠普电脑只有一个C盘,如何分D盘
- 惠普电脑无法启动windows怎么办?惠普电脑无法启动系统如何 处理
- host在哪个文件夹里面 电脑hosts文件夹位置介绍
- word目录怎么生成 word目录自动生成步骤
- 惠普键盘win键怎么解锁 惠普键盘win键锁了按什么解锁
- 火绒驱动版本不匹配重启没用怎么办 火绒驱动版本不匹配重启依旧不匹配如何处理
热门推荐
电脑教程推荐
win10系统推荐