把打印机删除了怎么恢复 打印机误删怎么恢复
更新时间:2023-05-03 11:46:25作者:qiaoyun
当要使用打印机打印文档的时候,就要现在电脑中添加打印机来进行操作,可是近日有用户却不小心把打印机删除了,导致无法打印,那么该怎么恢复呢?有碰到了相同情况的小伙伴们,可以紧跟小编的步伐一起来学习一下打印机误删的详细恢复方法,希望可以帮助到大家。
方法如下:
1、首先在桌面上,点击“开始”图标。
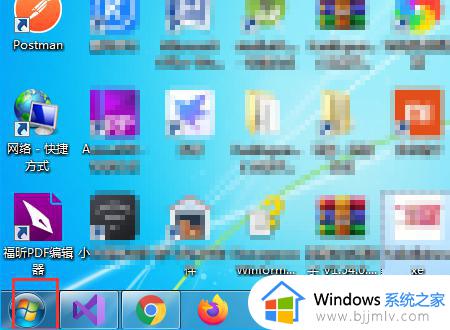
2、然后在该界面中,点击“设备和打印机”选项。
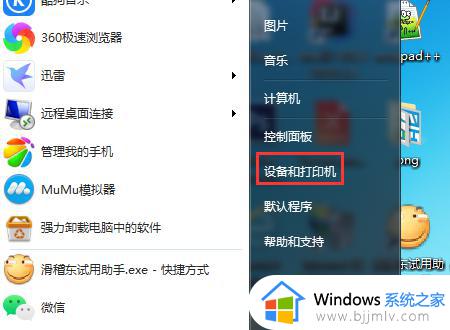
3、之后在该界面中,点击“添加打印机”选项。
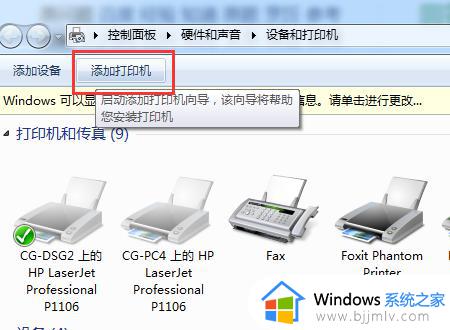
4、接着在该界面中,点击“添加本地打印机”选项。
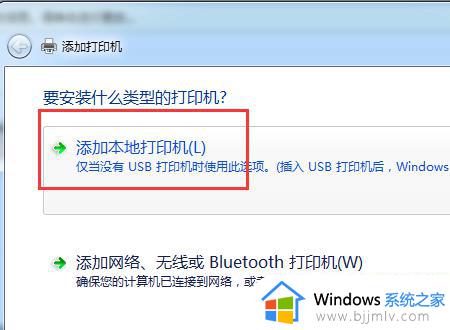
5、然后在该界面中,选择“打印机端口”选项。
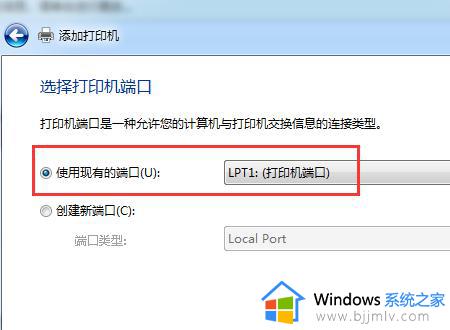
6、之后在该界面中,点击“下一步”按钮。
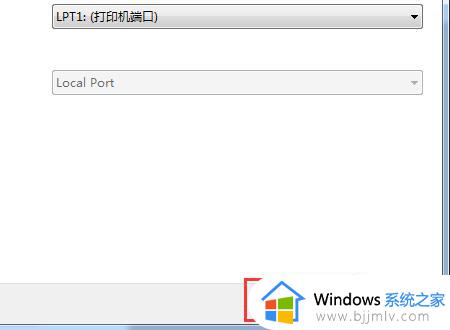
7、接着在该界面中,选择对应的打印机。
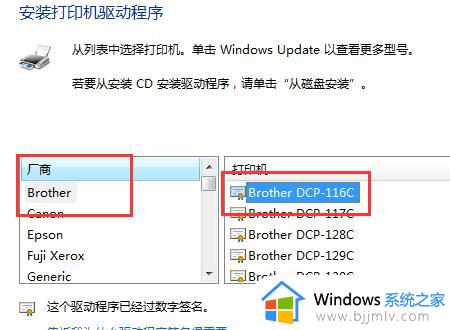
8、然后在该界面中,点击“下一步”按钮。
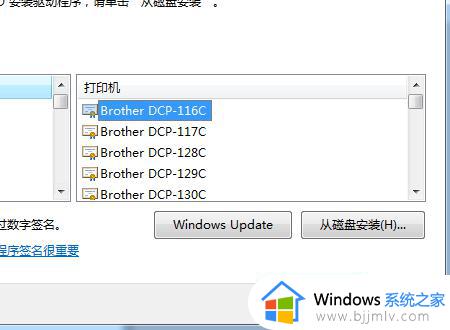
9、之后在该界面中,输入打印机名称。
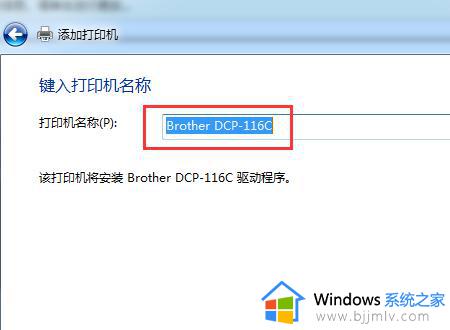
10、接着在该界面中,点击“下一步”按钮。
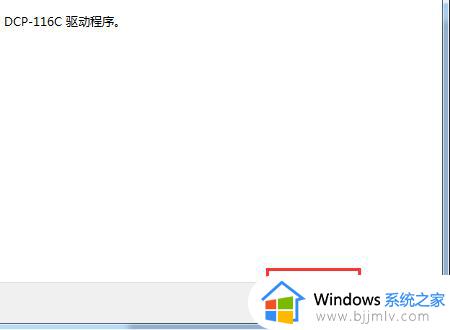
11、接着在该界面中,点击“完成”按钮。
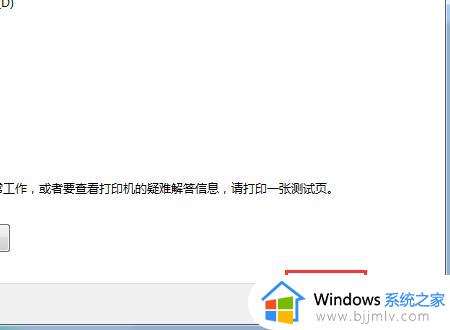
12、最后在该界面中,显示新的打印机图标。
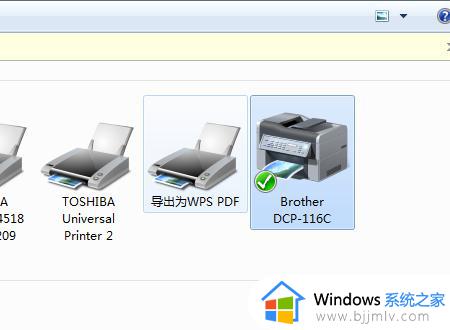
上述给大家介绍的就是把打印机删除了怎么恢复的详细内容,如果你有遇到了一样情况的话,可以参考上述方法步骤来进行恢复就可以了。
把打印机删除了怎么恢复 打印机误删怎么恢复相关教程
- 不小心把打印机删除了,怎么恢复 电脑误删打印机设备怎么找回
- 打印机脱机状态怎么解除 打印机脱机状态怎么恢复正常
- 不小心把打印机驱动删除了怎么办 误删打印机驱动程序如何解决
- 打印机显示暂停怎么恢复打印功能 打印机显示已暂停如何恢复打印
- 电脑便签误删了怎么恢复 电脑如何恢复删除的便签
- 怎样删除打印机打印过的资料记录 怎么删除打印机里面的打印记录
- 打印机一直显示正在删除不掉怎么办 打印机出现正在删除可是删除不了如何解决
- windows恢复删除的文件怎么恢复 window如何恢复删除文件
- 把windows文件夹删了怎么办 不小心删除了windows文件如何恢复
- 打印机文件删除不了怎么回事 打印机里文件删除不掉如何解决
- 惠普新电脑只有c盘没有d盘怎么办 惠普电脑只有一个C盘,如何分D盘
- 惠普电脑无法启动windows怎么办?惠普电脑无法启动系统如何 处理
- host在哪个文件夹里面 电脑hosts文件夹位置介绍
- word目录怎么生成 word目录自动生成步骤
- 惠普键盘win键怎么解锁 惠普键盘win键锁了按什么解锁
- 火绒驱动版本不匹配重启没用怎么办 火绒驱动版本不匹配重启依旧不匹配如何处理
热门推荐
电脑教程推荐
win10系统推荐