流氓软件卸载不了的软件怎么办 电脑流氓软件卸载不了解决方法
更新时间:2023-06-15 11:44:43作者:runxin
每次在启动电脑进入系统之后,有些用户可能也会看到桌面上莫名多了一些流氓软件的情况,而当用户想要将电脑中的流氓软件卸载时却总是卸载不了,导致长时间占据了电脑内存空间,对此流氓软件卸载不了的软件怎么办呢?这里小编就来教大家电脑流氓软件卸载不了解决方法。
具体方法:
1.首先我们点击桌面上的此电脑,右键选择“管理”。
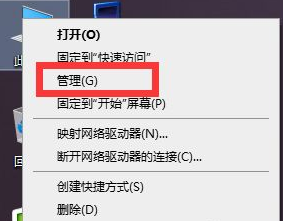
2.在页面中,找到“任务计划程序”并点击打开。
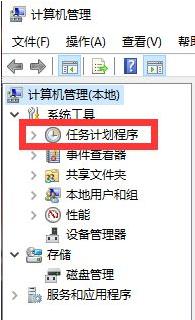
3.接着我们在右侧找到“需要删除的软件或程序”,可以再描述里查看是否是这个软件。

4.当确定无误之后,我们右键选择“删除“最后点击”确定“即可。
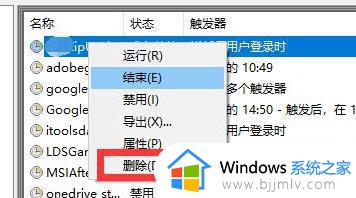
5.之后我们打开“此电脑”点击上方计算机当中的“卸载或更改程序”将其打开。
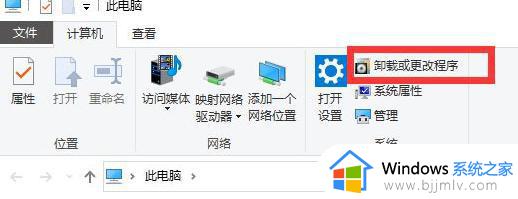
6.最后我们在页面中找到“流氓软件”点击下方的“卸载”即可。
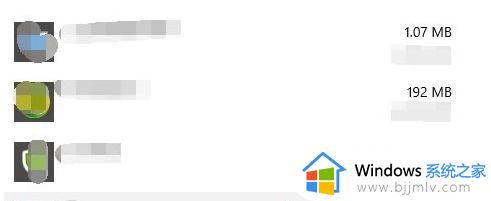
上述就是小编给大家讲解的电脑流氓软件卸载不了解决方法了,有遇到这种情况的用户可以按照小编的方法来进行解决,希望本文能够对大家有所帮助。
流氓软件卸载不了的软件怎么办 电脑流氓软件卸载不了解决方法相关教程
- 卸载不了的流氓软件怎么办 流氓软件卸载不掉解决方法
- 找不到流氓软件怎么卸载 流氓软件找不到位置如何卸载
- 怎么卸载电脑的流氓软件 电脑如何卸载流氓软件
- 电脑流氓软件怎么卸载干净 电脑流氓软件如何卸载干净
- 怎么把流氓软件卸载干净 如何把电脑流氓软件卸载干净
- 电脑流氓软件无法卸载怎么办 电脑流氓软件卸载不掉处理方法
- 如何删除电脑上的流氓软件 怎么把电脑流氓软件卸载干净
- 流氓软件卸载了又自动安装怎么办 流氓软件卸了就会自己安装解决方法
- 怎样彻底卸载2345流氓软件 如何彻底删除流氓软件2345
- 怎么卸载隐藏流氓软件 如何卸载一些隐藏的垃圾软件
- 惠普新电脑只有c盘没有d盘怎么办 惠普电脑只有一个C盘,如何分D盘
- 惠普电脑无法启动windows怎么办?惠普电脑无法启动系统如何 处理
- host在哪个文件夹里面 电脑hosts文件夹位置介绍
- word目录怎么生成 word目录自动生成步骤
- 惠普键盘win键怎么解锁 惠普键盘win键锁了按什么解锁
- 火绒驱动版本不匹配重启没用怎么办 火绒驱动版本不匹配重启依旧不匹配如何处理
热门推荐
电脑教程推荐
win10系统推荐