电脑背景设置成绿色护眼的方法 电脑背景绿色护眼怎么设置
更新时间:2024-01-11 11:48:36作者:qiaoyun
一般我们在打开文件窗口的时候,背景都是默认白色的,如果长时间看的话会有点刺眼,所以就可以将其设置成绿色护眼,可是很多人并不知道电脑背景绿色护眼怎么设置吧,其实操作方法还是蛮简单的,有一样需求的用户们可以跟着笔者一起来看看电脑背景设置成绿色护眼的方法。
方法如下:
1、以WIN7系统为例,在电脑桌面,右击鼠标,出现右键菜单,选择下方【个性化】,如图:
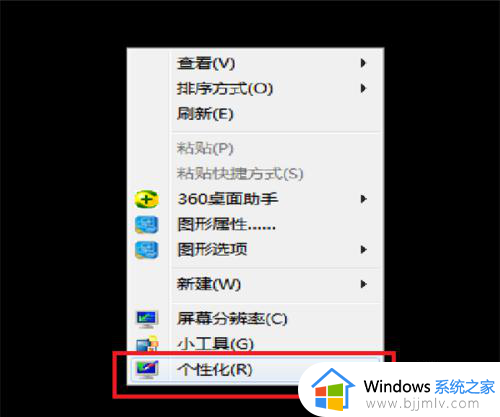
2、进入“个性化”设置界面。选择下方【窗口颜色】,如图:
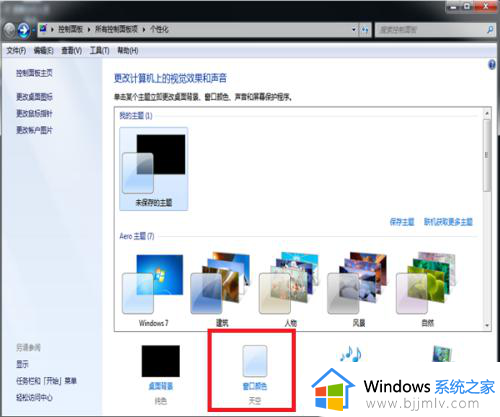
3、点击下方“高级外观设置”,如图:
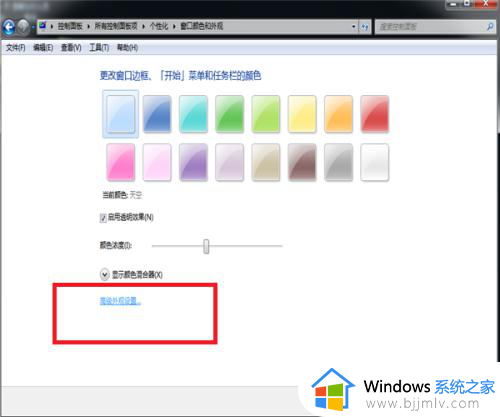
4、在项目下拉框中 选择“窗口”,如图:
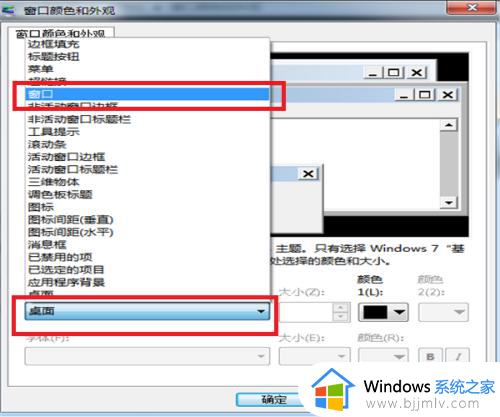
5、再打开右边对应的“颜色”列表,选择其中的“其他”一项,如图:
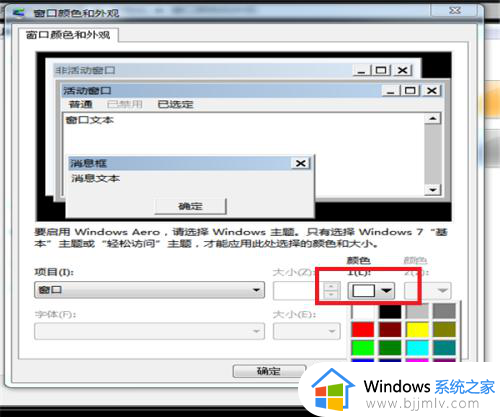
6、在打开的对话框里,把“色调”的参数设置为85,把“饱和度”参数设置为90,把“亮度”参数设置为205。再点击“添加到自定义颜色”。如图:
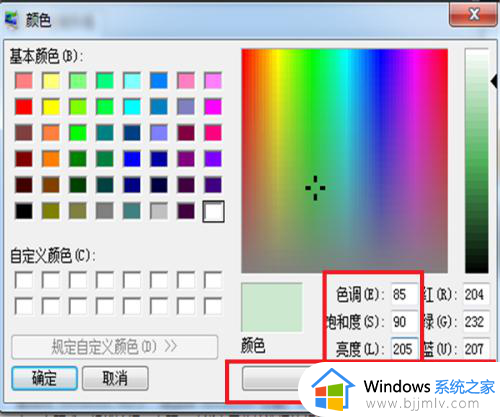
7、此时,在左方,看见淡绿色的图块,点击淡绿色的图块,再点击下方的“确定”退出设置。
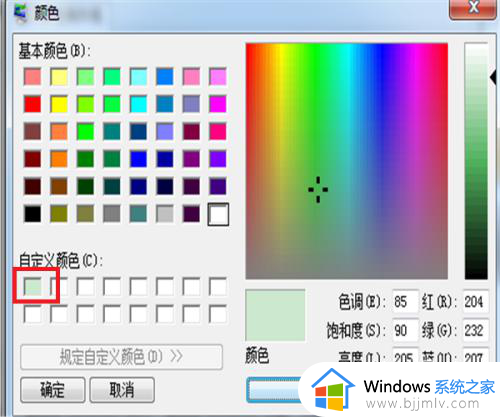
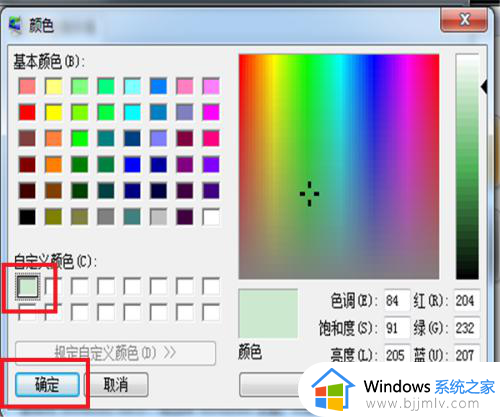
8、此时,护眼绿色的屏幕就设置好了。再点开文档,里面的颜色 就变成了淡绿色
以上给大家介绍的就是电脑背景绿色护眼的详细设置方法,大家有需要的话可以参考上面的方法步骤来进行设置就可以了, 希望帮助到大家。
电脑背景设置成绿色护眼的方法 电脑背景绿色护眼怎么设置相关教程
- 电脑护眼模式怎么调整 电脑怎么设置绿色护眼模式
- html设置背景颜色方法 html网页的背景颜色怎么设置
- 电脑文件夹背景成黑色了怎么设置回白色 电脑文件夹背景变黑色解决方法
- 微信背景怎么变成黑色了 微信背景变成黑色的解决方法
- word背景怎么设置颜色 如何设置word的背景颜色
- 电脑保护眼睛的颜色怎么设置 如何设置电脑眼睛保护颜色
- windows设置护眼模式的教程 电脑怎么设置成护眼模式
- 电脑日历颜色怎么设置 如何设置日历的背景颜色
- word黑色背景色怎么改成白色 word怎么把黑色背景变白色
- 电脑咋设置护眼模式 电脑桌面怎么设置护眼模式
- 惠普新电脑只有c盘没有d盘怎么办 惠普电脑只有一个C盘,如何分D盘
- 惠普电脑无法启动windows怎么办?惠普电脑无法启动系统如何 处理
- host在哪个文件夹里面 电脑hosts文件夹位置介绍
- word目录怎么生成 word目录自动生成步骤
- 惠普键盘win键怎么解锁 惠普键盘win键锁了按什么解锁
- 火绒驱动版本不匹配重启没用怎么办 火绒驱动版本不匹配重启依旧不匹配如何处理
电脑教程推荐
win10系统推荐