谷歌浏览器无法打开pdf文件怎么办 谷歌浏览器无法加载pdf文档解决方法
更新时间:2024-06-23 11:43:00作者:run
近日有用户在电脑上使用谷歌浏览器的时候,可能会遇到无法正常加载pdf文件的问题,对此谷歌浏览器无法打开pdf文件怎么办呢?我们将在本文中为您介绍谷歌浏览器无法加载pdf文档解决方法。
解决方法:
1、在计算机上打开 谷歌浏览器(Google Chrome),依次点击右上角的“更多”图标接着点击“设置”(如图所示)。
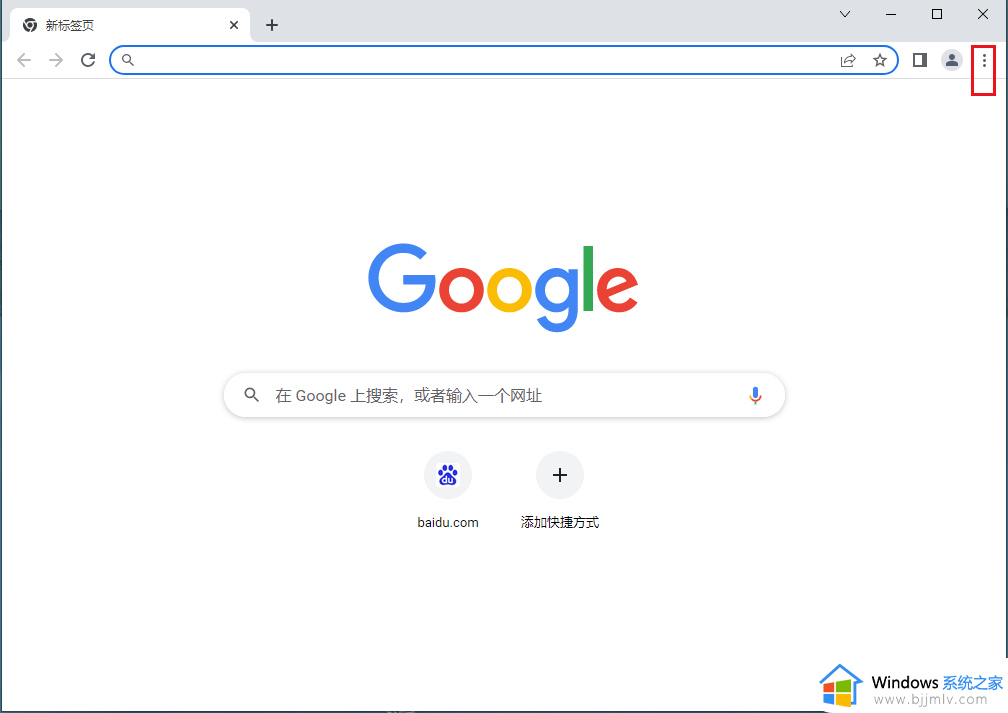
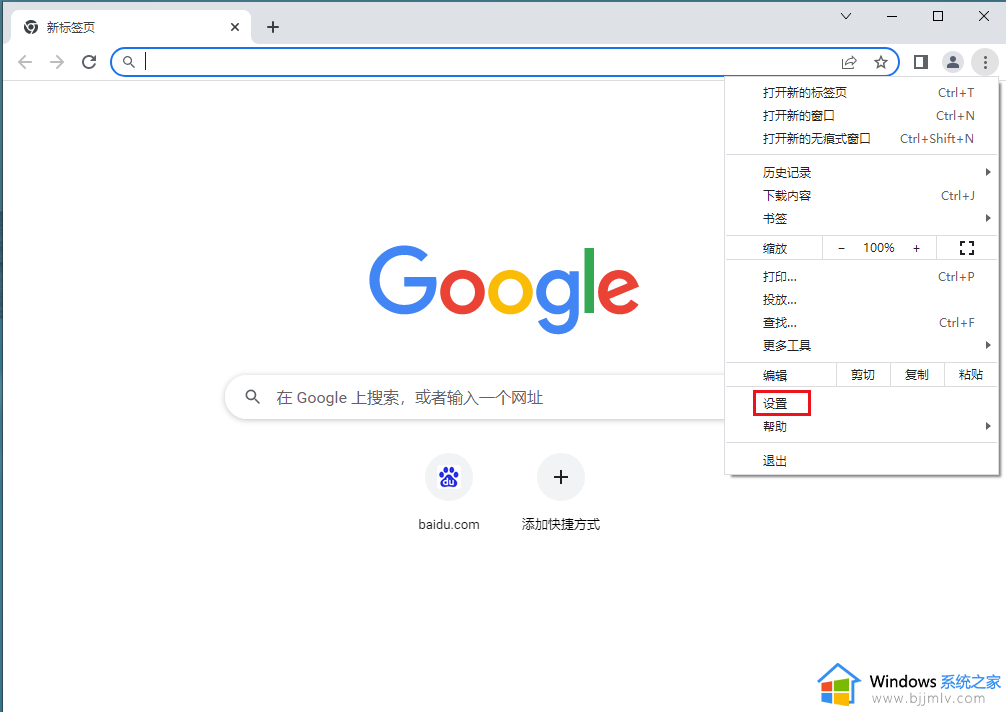
2、在“隐私设置和安全性”下方,点击“网站设置”(如图所示)。
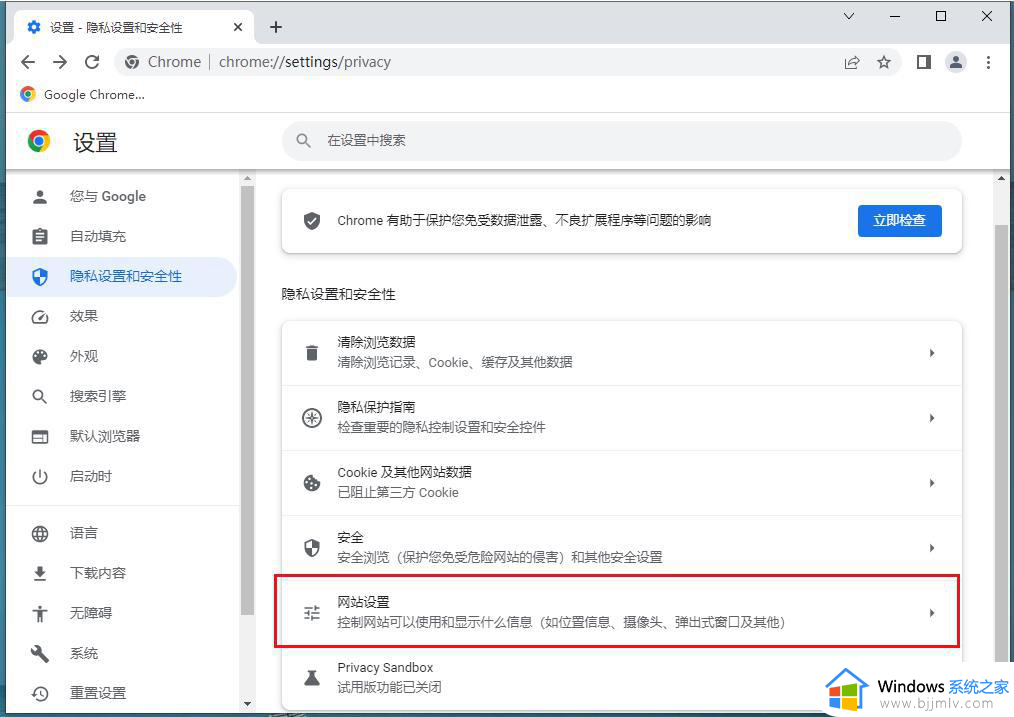
3、点击底部附近的 “PDF 文档”(如图所示)。
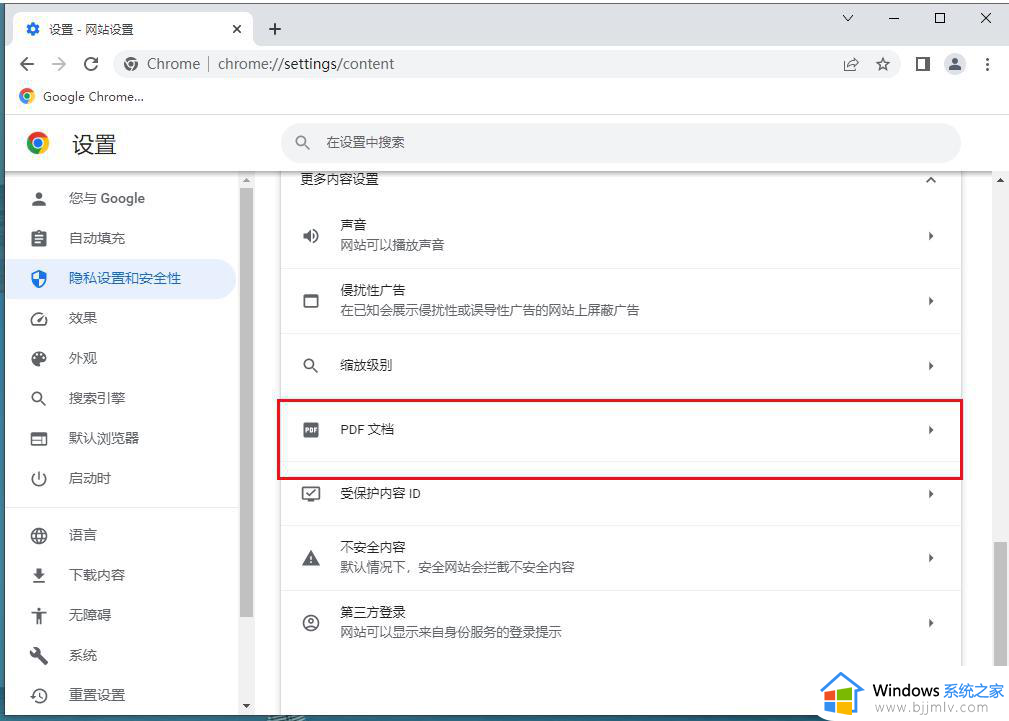
4、选择“在chrome中打开PDF文件”,这样以后当您点击 PDF 文件时,谷歌浏览器(Google Chrome) 将会自动打开这些文件(如图所示)。
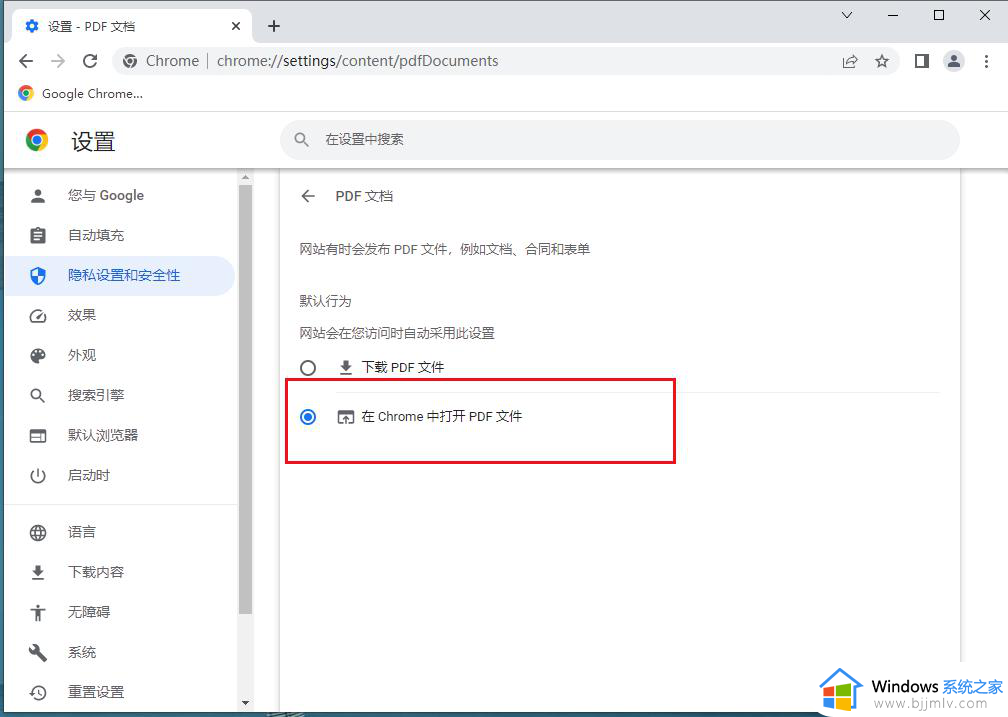
以上就是关于谷歌浏览器无法加载pdf文档解决方法的全部内容,有遇到这种情况的用户可以按照小编的方法来进行解决,希望本文能够对大家有所帮助。
谷歌浏览器无法打开pdf文件怎么办 谷歌浏览器无法加载pdf文档解决方法相关教程
- 谷歌浏览器打开ie浏览器的方法 谷歌浏览器怎么打开ie
- 谷歌浏览器无法打开谷歌商店如何解决 谷歌浏览器打不开应用商店怎么办
- 谷歌浏览器打开为什么不是谷歌页面 谷歌浏览器打开不是谷歌界面的解决办法
- 谷歌浏览器同步功能无法正常运行怎么办 谷歌浏览器同步功能无法加载处理方法
- 谷歌浏览器无法拖拽安装插件怎么办 谷歌浏览器扩展程序无法拖拽解决方法
- 谷歌浏览器打不开怎么回事 谷歌浏览器打不开如何解决
- 谷歌浏览器不能打开网页怎么办?谷歌浏览器加载不出来网页解决方法
- 有网但是谷歌浏览器打不开网页怎么办 有网的情况下谷歌浏览器无法访问解决方法
- 谷歌浏览器打开不是谷歌界面怎么回事 谷歌浏览器打开不是谷歌界面如何解决
- 谷歌浏览器显示无法更新chrome怎么回事 谷歌浏览器提示无法更新的解决办法
- 惠普新电脑只有c盘没有d盘怎么办 惠普电脑只有一个C盘,如何分D盘
- 惠普电脑无法启动windows怎么办?惠普电脑无法启动系统如何 处理
- host在哪个文件夹里面 电脑hosts文件夹位置介绍
- word目录怎么生成 word目录自动生成步骤
- 惠普键盘win键怎么解锁 惠普键盘win键锁了按什么解锁
- 火绒驱动版本不匹配重启没用怎么办 火绒驱动版本不匹配重启依旧不匹配如何处理
电脑教程推荐
win10系统推荐