windows7电脑如何初始化 win7电脑如何初始化设置
在日常使用win7操作系统的小伙伴们可能会遇到一些问题,比如系统运行缓慢、软件冲突等。在这种情况下,初始化设置可以是一种有效的解决方案,对此我们小伙伴都想要知道windows7电脑如何初始化,那么下面小编就教大家win7电脑如何初始化设置,快来一起看看吧。
方法如下:
1、首先打开win7系统桌面的计算机,点击打开控制面板。
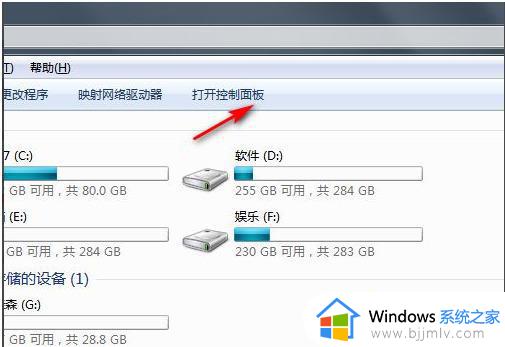
2、然后点击系统和安全进入。
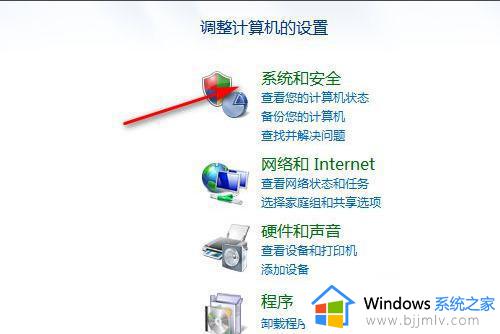
3、点击备份你的电脑。
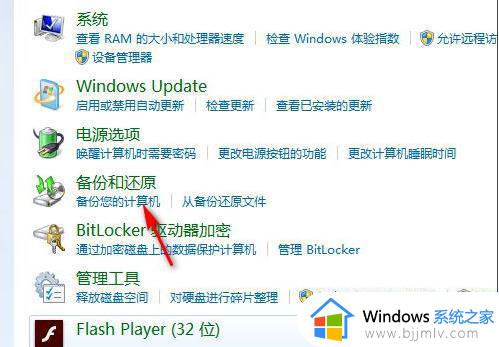
4、备份完初始系统后,有需要恢复出厂设置的话就点击恢复系统设置或计算机。
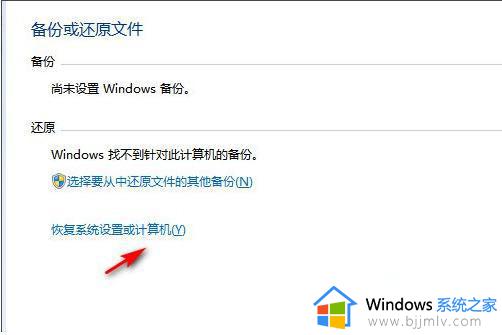
5、最后打开系统还原,等待还原恢复到出厂设置即可。
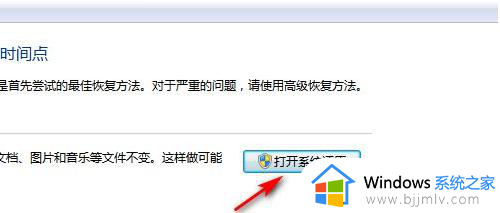
1、点击开始菜单,选择设置打开,接着选择更新和安全进入。
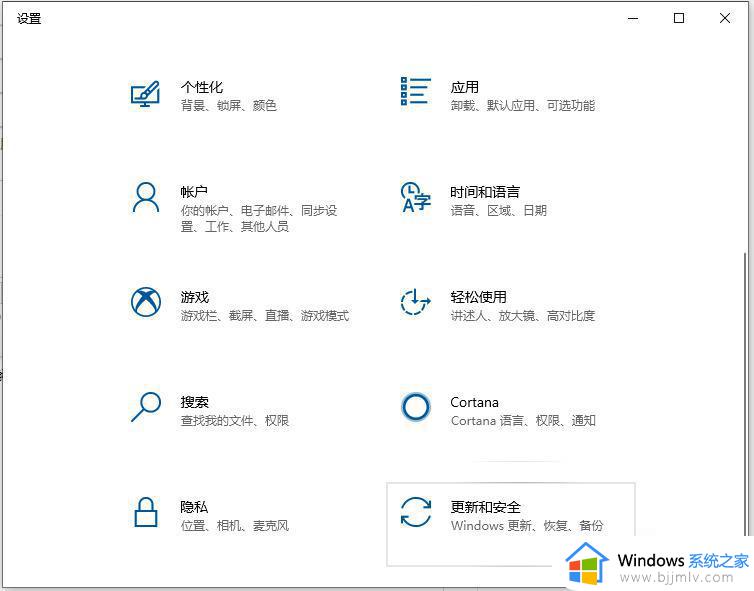
2、然后点击左侧的恢复,在重置此电脑下方点击开始按钮。
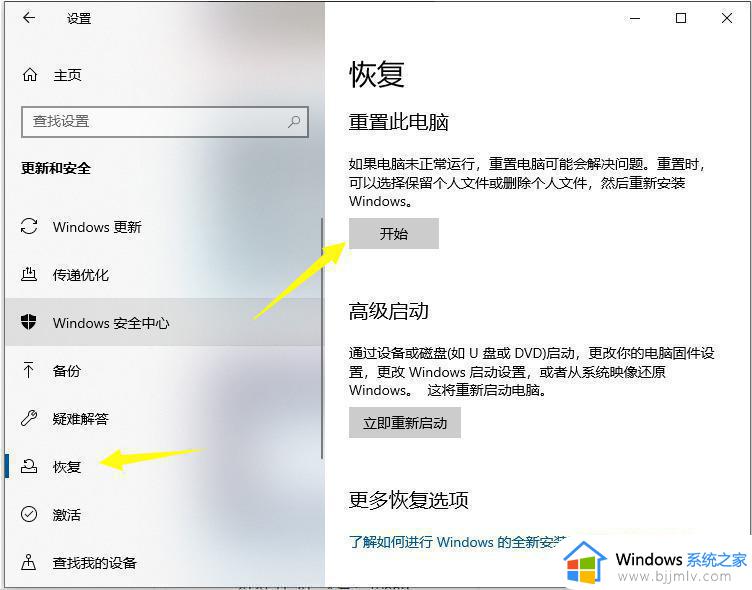
3、根据实际情况选择一个选项就可以恢复出厂设置,一般电脑系统盘有资料未保存的话。记得选择保留我的文件选项。
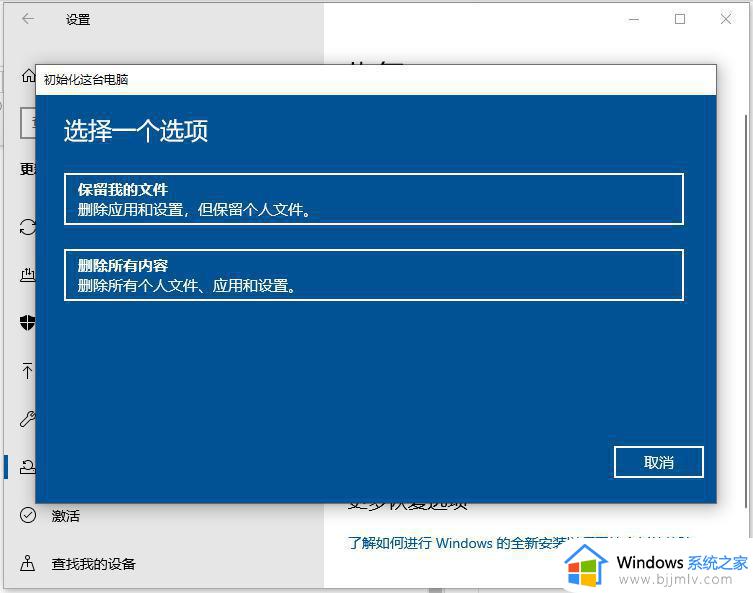
1、首先进入win11系统界面点击左下角开始。
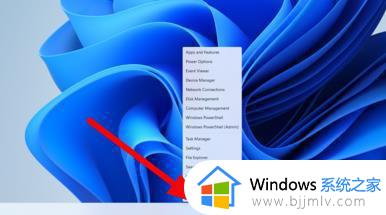
2、然后在弹出的选项框点击左下方的设置选项。
3、进入设置窗口中后,在右下角找到“更新与安全”并点击进入。
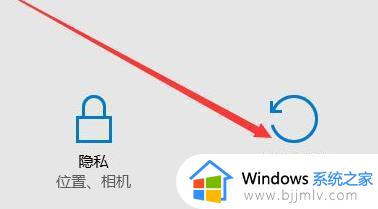
4、进入“更新与安全”设置窗口后,再点击左侧的恢复。
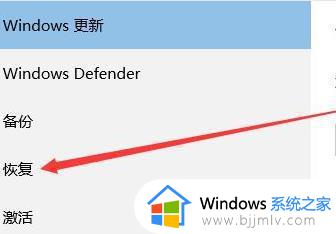
5、随后在弹出的窗口中,点击重置此电脑下面的开始。
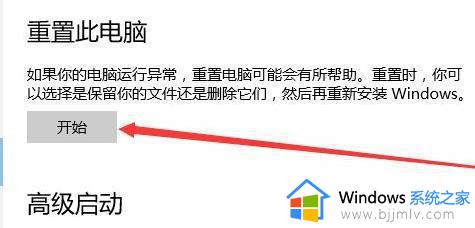
6、最后会弹出一个窗口,可以选择删除所有内容,然后等待一会儿即可。
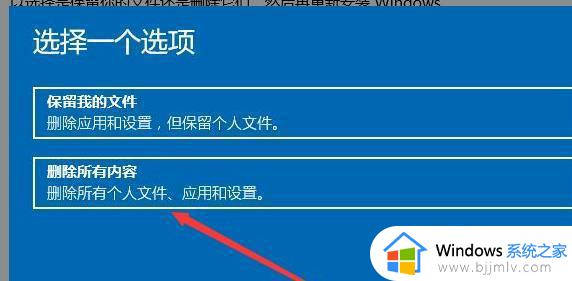
以上全部内容就是小编带给大家的win7电脑初始化设置方法详细内容分享啦,碰到这种情况的小伙伴,就快点跟着小编一起来看看吧。
windows7电脑如何初始化 win7电脑如何初始化设置相关教程
- win7如何初始化网络设置 win7还原网络络设置初始化方法
- windows7无法初始化图形设备怎么办 windows7游戏图形设备初始化失败处理方法
- win7重置网络怎么操作 win7电脑网络如何初始化
- win7开机时怎么恢复出厂设置 win7开机恢复电脑初始化方法
- win7电脑初始化怎么操作 win7怎么恢复出厂设置
- win7lol无法初始化图形设备怎么解决 lol图形设备初始化失败win7解决方法
- win7打开方式怎么恢复以前 win7如何初始化打开方式
- win7原始壁纸怎么恢复 win7电脑如何恢复初始壁纸
- windows7还原到初始状态图文步骤 windows7怎么还原到初始状态
- 电脑win7怎么恢复系统 win7如何恢复系统初始状态
- win7系统如何设置开机问候语 win7电脑怎么设置开机问候语
- windows 7怎么升级为windows 11 win7如何升级到windows11系统
- 惠普电脑win10改win7 bios设置方法 hp电脑win10改win7怎么设置bios
- 惠普打印机win7驱动安装教程 win7惠普打印机驱动怎么安装
- 华为手机投屏到电脑win7的方法 华为手机怎么投屏到win7系统电脑上
- win7如何设置每天定时关机 win7设置每天定时关机命令方法
win7系统教程推荐
- 1 windows 7怎么升级为windows 11 win7如何升级到windows11系统
- 2 华为手机投屏到电脑win7的方法 华为手机怎么投屏到win7系统电脑上
- 3 win7如何更改文件类型 win7怎样更改文件类型
- 4 红色警戒win7黑屏怎么解决 win7红警进去黑屏的解决办法
- 5 win7如何查看剪贴板全部记录 win7怎么看剪贴板历史记录
- 6 win7开机蓝屏0x0000005a怎么办 win7蓝屏0x000000a5的解决方法
- 7 win7 msvcr110.dll丢失的解决方法 win7 msvcr110.dll丢失怎样修复
- 8 0x000003e3解决共享打印机win7的步骤 win7打印机共享错误0x000003e如何解决
- 9 win7没网如何安装网卡驱动 win7没有网络怎么安装网卡驱动
- 10 电脑怎么设置自动保存文件win7 win7电脑设置自动保存文档的方法
win7系统推荐
- 1 雨林木风ghost win7 64位优化稳定版下载v2024.07
- 2 惠普笔记本ghost win7 64位最新纯净版下载v2024.07
- 3 深度技术ghost win7 32位稳定精简版下载v2024.07
- 4 深度技术ghost win7 64位装机纯净版下载v2024.07
- 5 电脑公司ghost win7 64位中文专业版下载v2024.07
- 6 大地系统ghost win7 32位全新快速安装版下载v2024.07
- 7 电脑公司ghost win7 64位全新旗舰版下载v2024.07
- 8 雨林木风ghost win7 64位官网专业版下载v2024.06
- 9 深度技术ghost win7 32位万能纯净版下载v2024.06
- 10 联想笔记本ghost win7 32位永久免激活版下载v2024.06