打印图片怎么调整清晰度 电脑打印图片如何调整清晰度
更新时间:2023-02-15 13:51:52作者:runxin
在日常使用电脑办公的过程中,很多用户也都会用到打印机设备来进行文件打印,可是当用户在电脑上打印一些图片的时候,却发现打印机中打印出来的图片清晰度不是很高,对此打印图片怎么调整清晰度呢?接下来小编就来告诉大家电脑打印图片调整清晰度设置方法。
具体方法:
1.找到要打印的图片,右键点击选择【打开方式】-【windows】图片查看器。
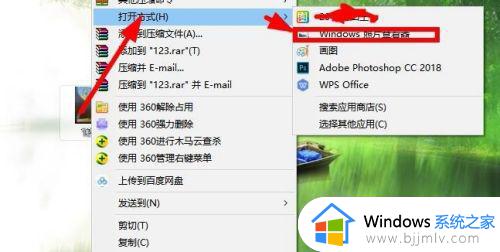
2.点击左上方的【打印图片】菜单,进入到打印编辑状态。
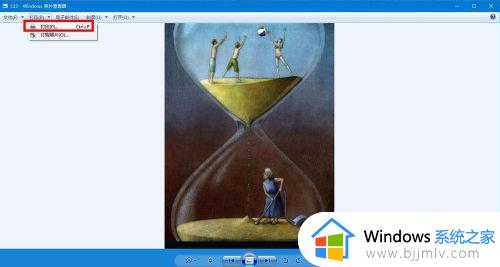
3.找到上方的【打印质量】选项,点击列表选择【最高质量】。
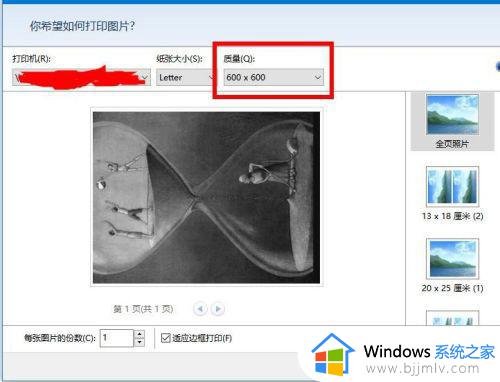
4.继续右键点击选择【美化图片】,对色彩和对比度等设置。
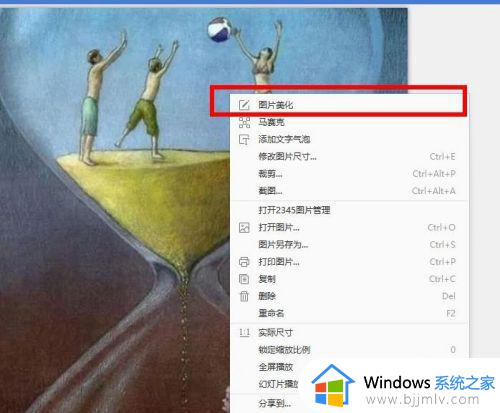
5.选择【打印机属性】,对打印机的属性进行调整。选择合适的打印机进行打印。
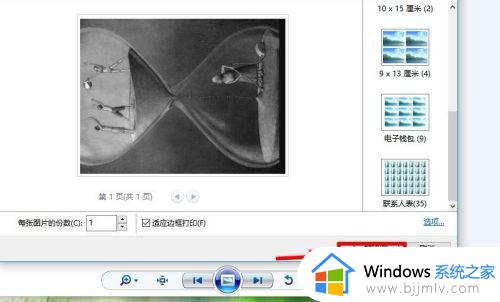
6.点击下方的【增强】选项,对不同的对比度进行调整。然后点击【确定】保存修改内容。
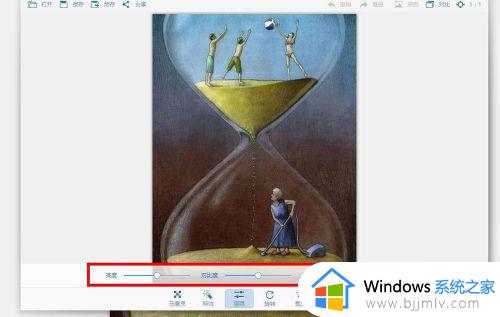
7.最后设置完成以后,点击右下方的【打印】选项就可以了。
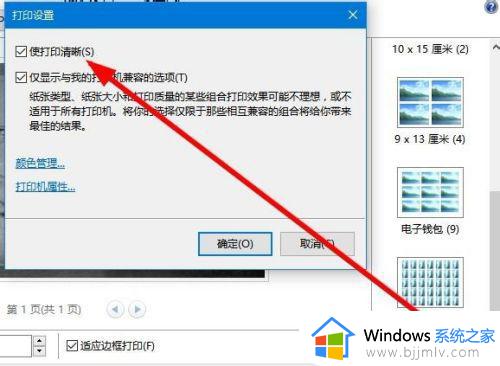
上述就是小编告诉大家的电脑打印图片调整清晰度设置方法了,如果有不了解的用户就可以按照小编的方法来进行操作了,相信是可以帮助到一些新用户的。
打印图片怎么调整清晰度 电脑打印图片如何调整清晰度相关教程
- PPT中如何调整图片透明度 PPT调整图片透明度的方法
- 台式电脑怎么调节摄像头清晰度 台式电脑摄像头如何调清晰度
- ps怎么调对比度 ps图片对比度调整方法
- ps怎么调整图片大小 ps调整图片大小的图文教程
- windows图片查看器无法打印图片如何解决 windows电脑图片查看器打印不了图片怎么办
- 为什么打印机打印出来的字不清晰?打印机打印的字不清楚处理方法
- ppt怎么调节图片透明度 ppt调图片透明度详细步骤
- ppt图片怎么调节大小尺寸 ppt图片大小如何调整
- word排版图片调整方法步骤图 word图片怎么统一调排版
- mac如何打印图片 mac系统怎么打印图片
- 惠普新电脑只有c盘没有d盘怎么办 惠普电脑只有一个C盘,如何分D盘
- 惠普电脑无法启动windows怎么办?惠普电脑无法启动系统如何 处理
- host在哪个文件夹里面 电脑hosts文件夹位置介绍
- word目录怎么生成 word目录自动生成步骤
- 惠普键盘win键怎么解锁 惠普键盘win键锁了按什么解锁
- 火绒驱动版本不匹配重启没用怎么办 火绒驱动版本不匹配重启依旧不匹配如何处理
热门推荐
电脑教程推荐
win10系统推荐