adobe打开不了pdf文件错误怎么办 pdf文件用adobe reader打不开的解决方法
pdf是一种常见的文件格式,可以通过很多软件来打开,可是近日有用户要用adobe reader打开pdf文件的时候,发现打开不了出现文件错误的情况,不知道该怎么办呢,针对这个问题,今天就由笔者给大家介绍一下pdf文件用adobe reader打不开的解决方法。
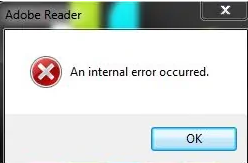
具体方法如下:
1、点击“开始-->运行”,输入“regedit”并按回车键进入注册表编辑程序,Windows 7(win7)亦可点击左下角Windows徽标,然后输入regedit并按回车键。
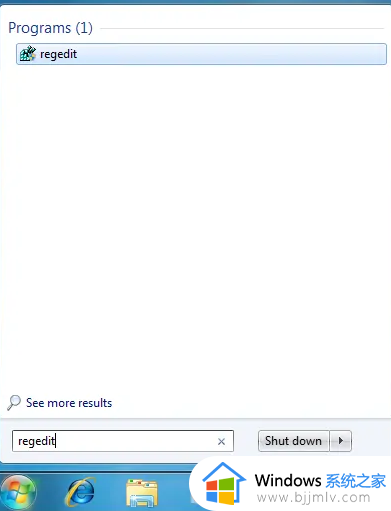
2、依次点击打开“[HKEY_LOCAL_MACHINE\SOFTWARE\Policies\Adobe\Acrobat Reader\11.0\FeatureLockDown]”。
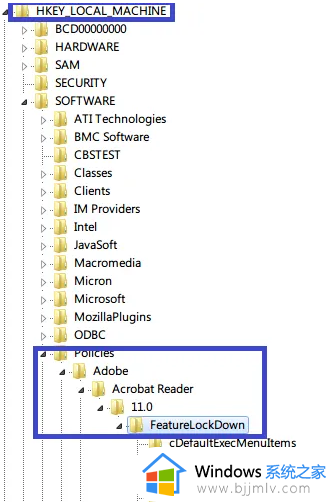
3、查看 bProtectedMode,默认为“1”。
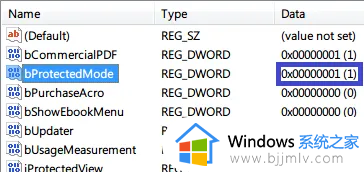
4、双击此DWORD,在弹出画面修改为“0”。
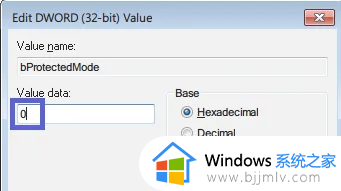
5、修改后画面如下。
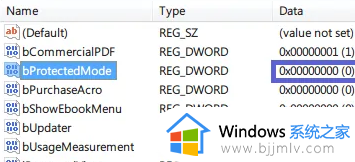
6、退出注册表即可。
7、打开Adobe Reader ,依次点击“Edit-->Preferences...(中文为‘编辑-->首选项’)”。
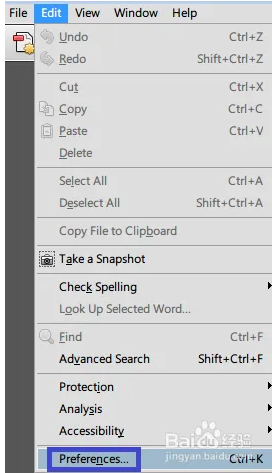
8、点击“General('一般')”,将“Enable Protected Mode at startup(启动时启用保护模式)”前面方框内取消,并点击“确定”或“OK”。
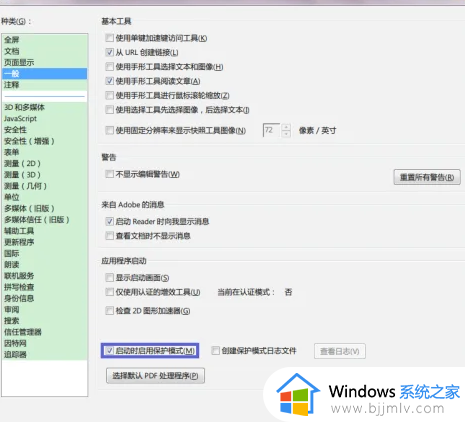
9、提示是否继续,点击“是(Y)”或“Yes”,然后重新打开Adobe Reader即可。
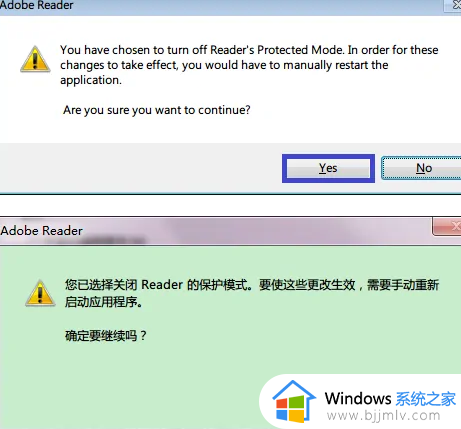
以上给大家讲解的就是adobe打开不了pdf文件错误的详细解决方法,通过上面方法解决之后,就可以正常打开pdf文件了。
adobe打开不了pdf文件错误怎么办 pdf文件用adobe reader打不开的解决方法相关教程
- 电脑无法打开pdf文件怎么回事 电脑打开不了pdf文件如何解决
- Acrobat无法打开pdf文件因为不支持此类文件的解决教程
- office用什么打开pdf PDF文件要用哪个Office打开
- u盘文件都打不开了怎么办 u盘里的文件打不开修复方法
- pdf文件无法预览怎么解决 pdf无法预览此文件怎么办
- 怎么打印多个pdf文件 如何多个pdf文件一起打印
- windows打不开exe文件怎么办 win无法打开exe文件的解决教程
- xlsm文件打不开如何解决 xlsm文件无法打开解决方案
- edge浏览器pdf打不开显示无法加载插件的解决教程
- pdf不是有效的win32应用程序怎么办 打开PDF不是有效的win32应用程序如何解决
- 惠普新电脑只有c盘没有d盘怎么办 惠普电脑只有一个C盘,如何分D盘
- 惠普电脑无法启动windows怎么办?惠普电脑无法启动系统如何 处理
- host在哪个文件夹里面 电脑hosts文件夹位置介绍
- word目录怎么生成 word目录自动生成步骤
- 惠普键盘win键怎么解锁 惠普键盘win键锁了按什么解锁
- 火绒驱动版本不匹配重启没用怎么办 火绒驱动版本不匹配重启依旧不匹配如何处理
热门推荐
电脑教程推荐
win10系统推荐