win10系统删除顽固文件夹的步骤 如何利用win10系统自带工具删除顽固文件夹
更新时间:2023-08-29 11:51:04作者:run
win10系统删除顽固文件夹的步骤,在日常使用win10电脑的过程中,我们时常会遇到一些顽固的文件夹,它们不仅占用了我们的存储空间,还可能导致系统运行缓慢甚至崩溃,针对这一问题,接下来,我们将介绍如何利用win10系统自带工具删除顽固文件夹,让我们的电脑更加干净整洁。
具体方法:
方法一:提升管理员权限
1、首先,右键想要删除的文件夹,在打开的菜单项中,选择属性。
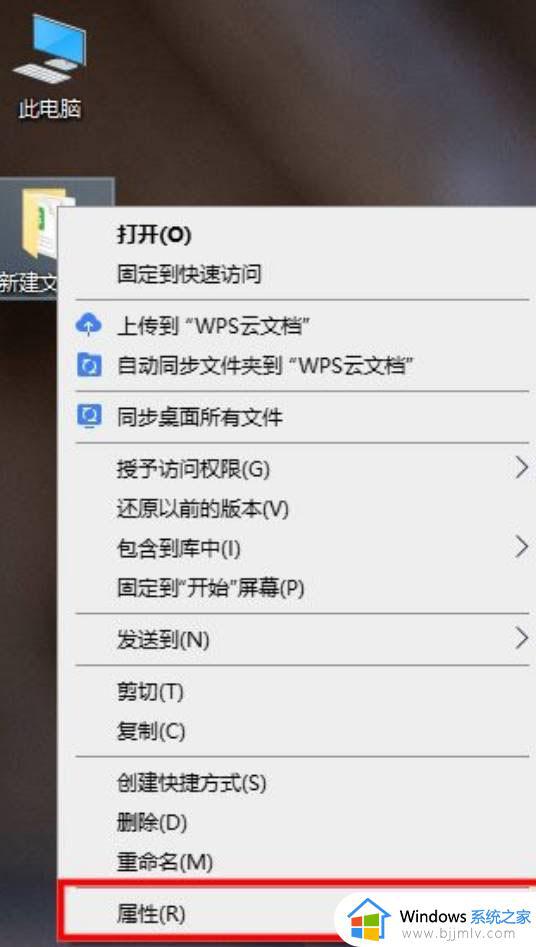
2、文件夹属性窗口,切换到安全选项卡。
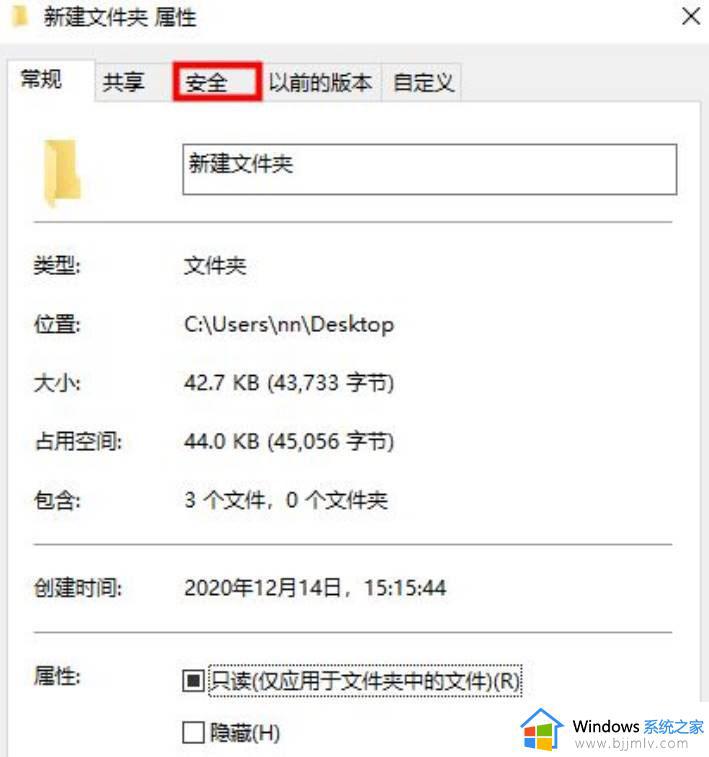
3、组或用户名下,选择正在使用的账户用户名,再点击编辑进入。
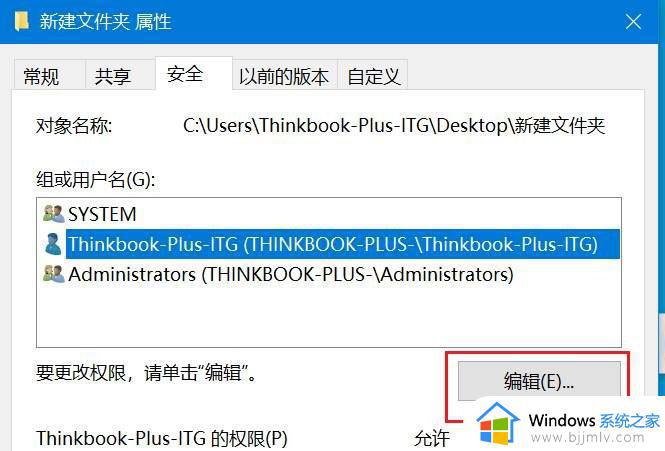
4、下拉查看权限,更改权限为完全控制,点击确定后,即可删除该文件夹。
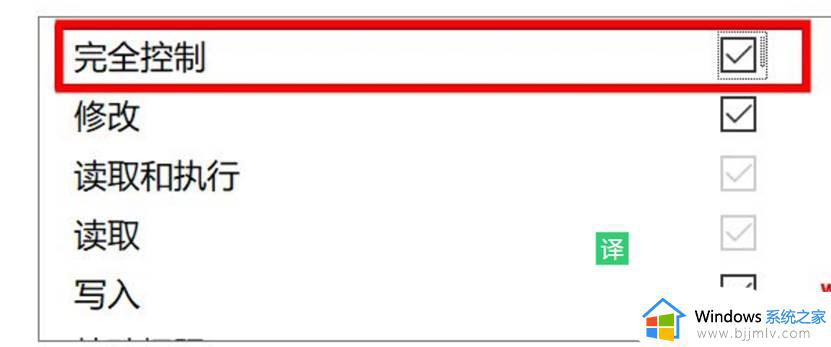
方法二:使用cmd命令强制删除
1、 按键盘上的 win + r 组合键,打开运行,并输入 cmd 命令,按确定或回车,打开命令提示符窗口。
2、命令提示符窗口,输入 del /? 命令,可以查看该命令的使用方法。
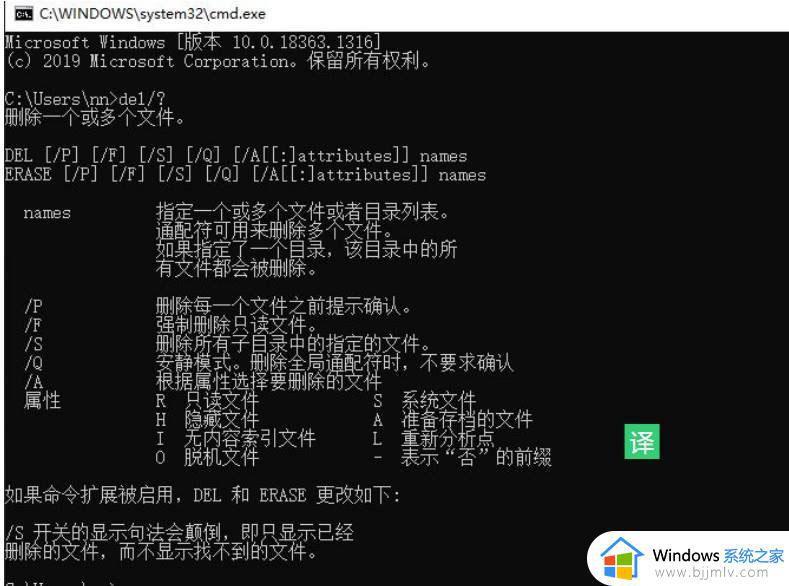
3、 以c盘下的123456文件夹为例。
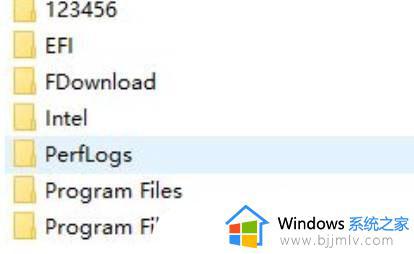
4、要想强制删除文件,则输入 del /f/s/q c:\123456 ,然后按回车即可。
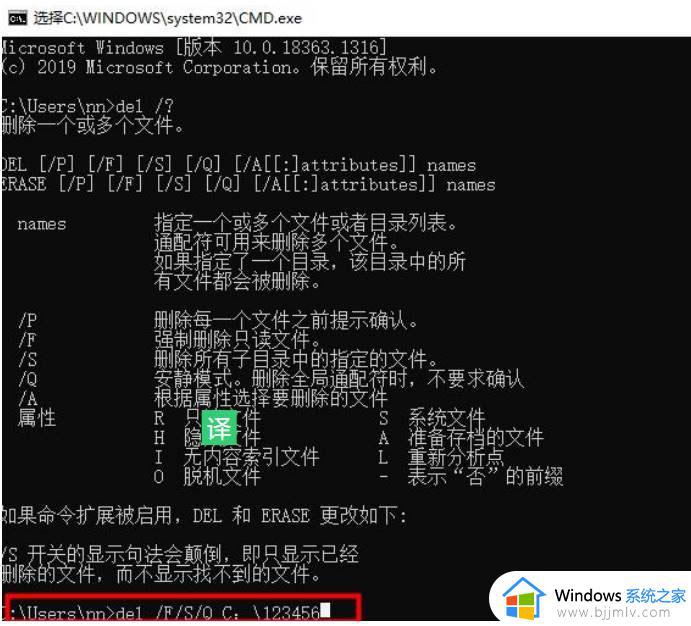
5、这时候,再打开资源管理器c盘,名称为123456的文件夹,已经被强制删除。
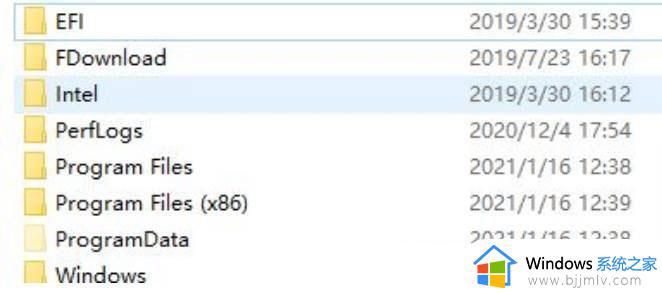
以上就是win10系统删除顽固文件夹的步骤的完整内容,希望这些内容能够对需要的用户提供帮助,请根据小编提供的步骤进行操作。
win10系统删除顽固文件夹的步骤 如何利用win10系统自带工具删除顽固文件夹相关教程
- win10怎样删除顽固文件夹 如何彻底删除win10顽固文件
- win10删除系统更新文件操作步骤 win10怎么删除系统更新文件
- windows10强制删除文件夹的步骤 win10怎样强制删除文件夹
- win10恢复删除文件详细步骤 win10系统删除文件怎么找回
- win10怎么删除系统备份文件 如何删除win10备份的系统文件
- win10系统升级文件怎么删除 如何删除win10系统更新文件
- packages文件夹如何删除win10 删除win10的packages文件夹方法
- win10强制删除文件夹方法 win10文件夹删除不掉怎么强制删除
- win10升级后old文件夹能删除吗 win10如何删除windows.old文件夹
- win10删除系统休眠文件在哪里 win10怎么删除系统休眠文件
- win10如何看是否激活成功?怎么看win10是否激活状态
- win10怎么调语言设置 win10语言设置教程
- win10如何开启数据执行保护模式 win10怎么打开数据执行保护功能
- windows10怎么改文件属性 win10如何修改文件属性
- win10网络适配器驱动未检测到怎么办 win10未检测网络适配器的驱动程序处理方法
- win10的快速启动关闭设置方法 win10系统的快速启动怎么关闭
win10系统教程推荐
- 1 windows10怎么改名字 如何更改Windows10用户名
- 2 win10如何扩大c盘容量 win10怎么扩大c盘空间
- 3 windows10怎么改壁纸 更改win10桌面背景的步骤
- 4 win10显示扬声器未接入设备怎么办 win10电脑显示扬声器未接入处理方法
- 5 win10新建文件夹不见了怎么办 win10系统新建文件夹没有处理方法
- 6 windows10怎么不让电脑锁屏 win10系统如何彻底关掉自动锁屏
- 7 win10无线投屏搜索不到电视怎么办 win10无线投屏搜索不到电视如何处理
- 8 win10怎么备份磁盘的所有东西?win10如何备份磁盘文件数据
- 9 win10怎么把麦克风声音调大 win10如何把麦克风音量调大
- 10 win10看硬盘信息怎么查询 win10在哪里看硬盘信息
win10系统推荐