windows10 更新失败怎么修复 win10更新失败了的解决方法
更新时间:2024-04-22 11:50:29作者:qiaoyun
电脑在使用时,都是会进行各种各样的更新,然而有些更新可能没那么顺利,就有部分windows10系统用户遇到了更新失败的情况,不知道该怎么修复,大家别担心,有遇到一样情况的用户们,本文这就给大家详细分享几种win10更新失败了的解决方法供大家参考吧。
解决方法如下:
1、鼠标右键单击此电脑,选择属性进入,如下图所示。
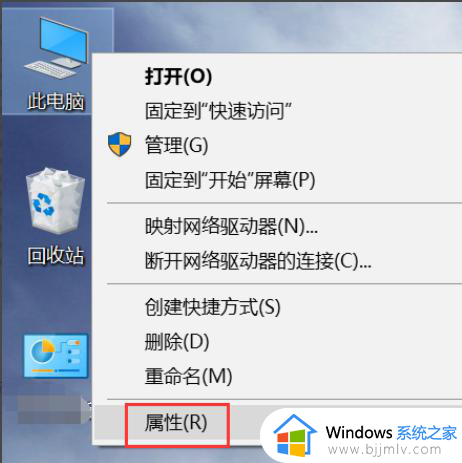
2、进入属性后,选择控制面板主页进入,如下图所示。
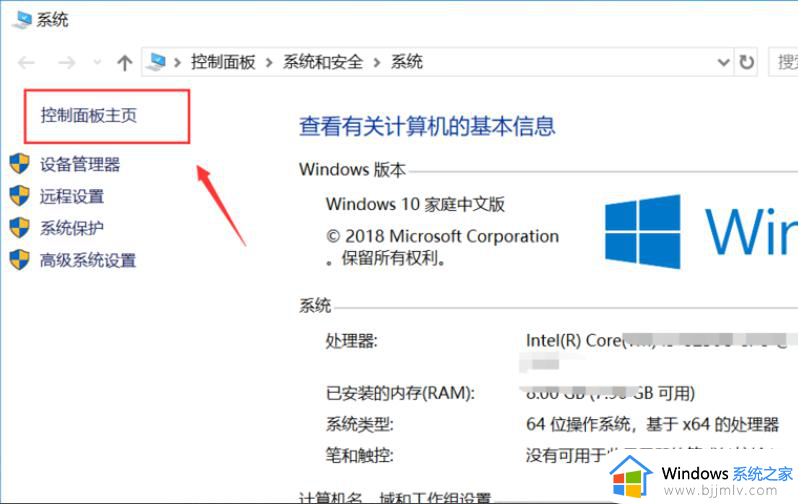
3、在控制面板主页,点击右上角的类别--小图标,如下图所示。
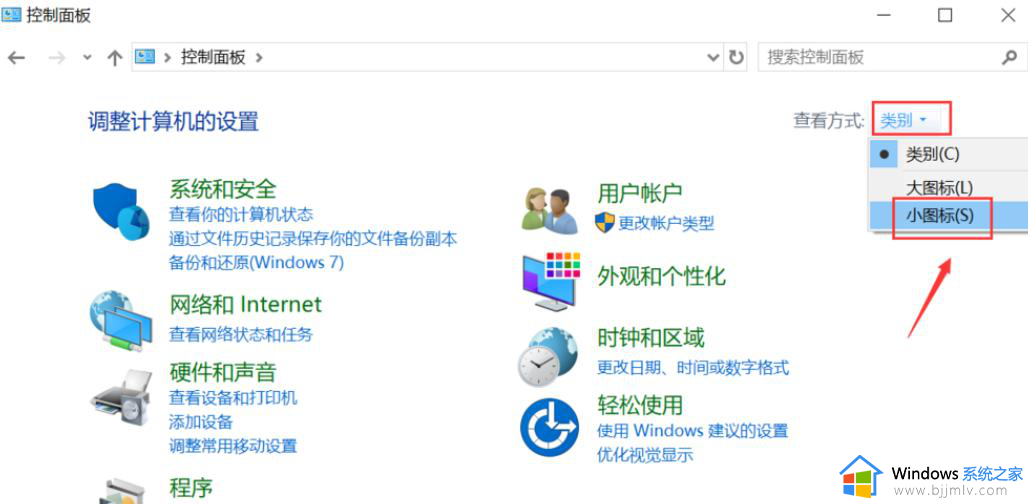
4、进入控制面板小图标列表,点击疑难解答,如下图所示。
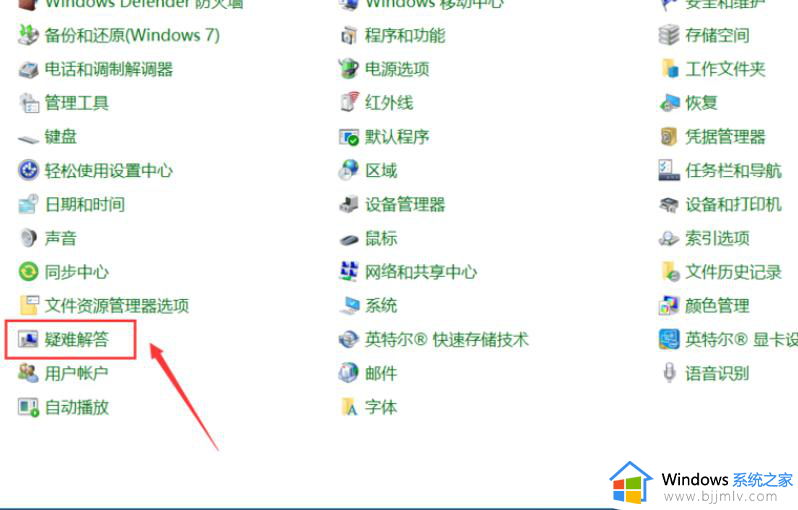
5、进入疑难解答,点击最下方的使用windows更新解决问题,如下图所示。
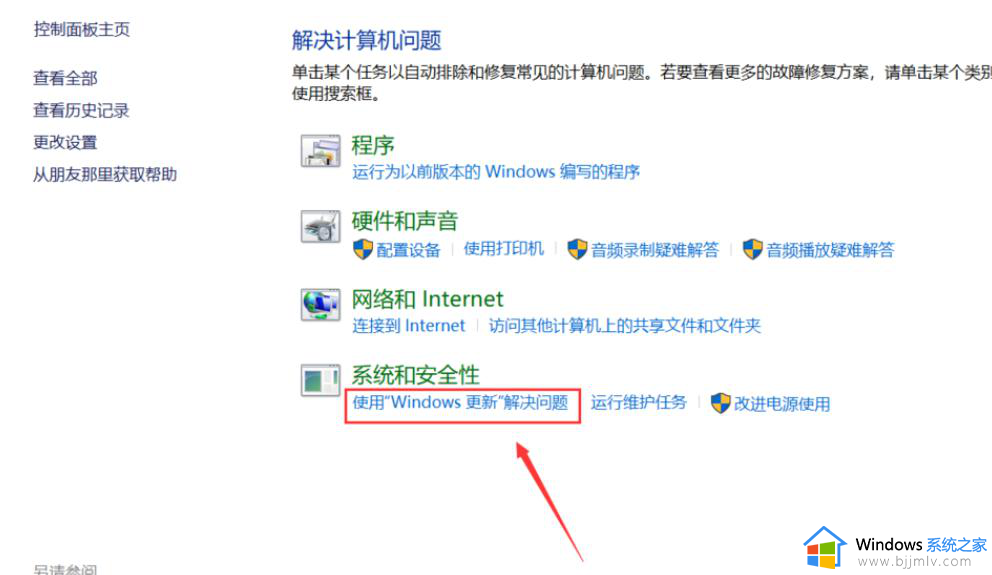
6、进入问题处理向导,点击下一步,如下图所示。
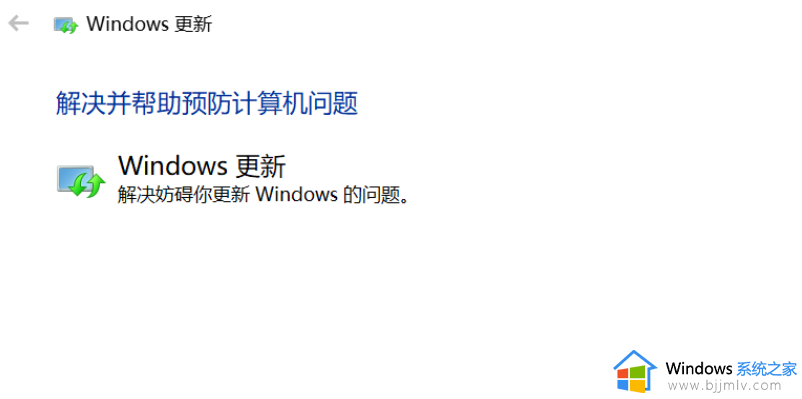
7、系统开始扫面问题点,等待检测完毕,如下图所示。
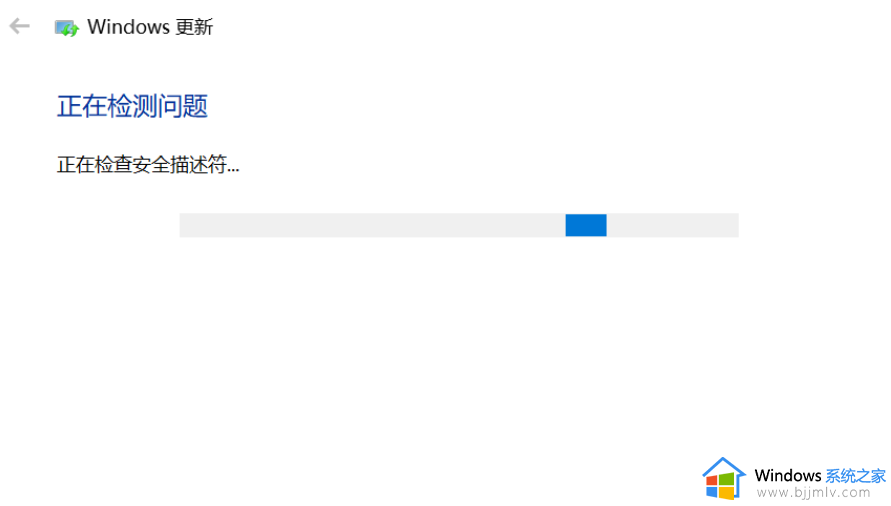
8、问题扫描到后,点击应用此修复程序,如下图所示。
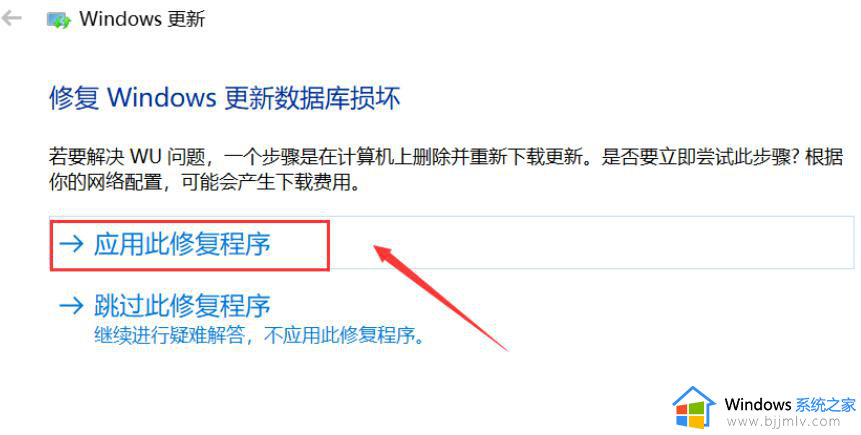
9、系统开始解决更新数据库,等待修复成功,如下图所示。
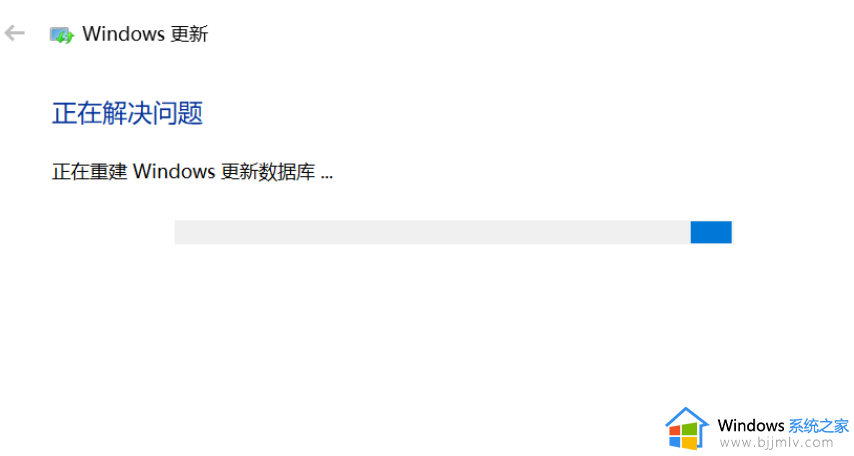
10、系统弹出修复结果,其中会显示所有的错误和修复结果,全部修复成功后,点击关闭按钮,重新检查更新即可,如下图所示。
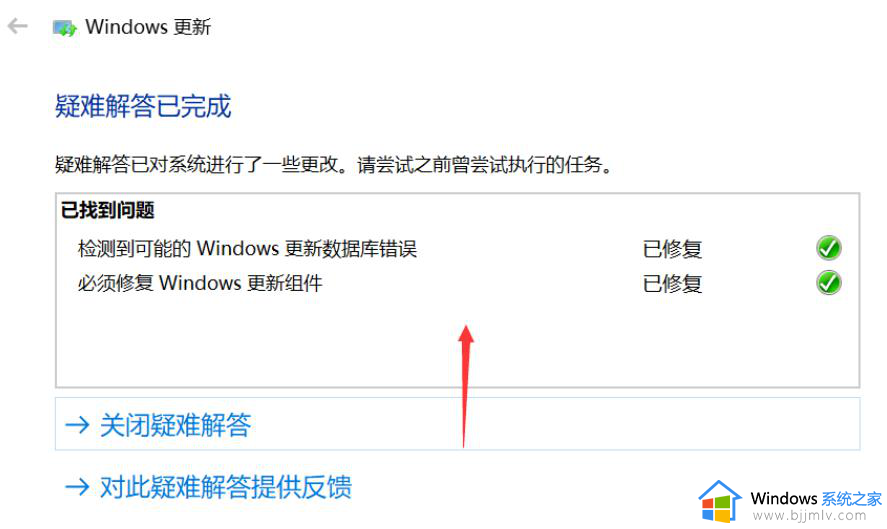
以上给大家介绍的就是windows10 更新失败怎么修复的详细内容,大家有需要的话可以学习上述方法步骤来进行解决,希望可以帮助到大家。
windows10 更新失败怎么修复 win10更新失败了的解决方法相关教程
- windows10无法安装更新失败如何解决?win10更新安装失败怎么办
- win10电脑cf显示更新失败怎么办 win10端游cf更新失败解决方法
- win10最新版本21h2更新失败怎么办 win10更新21h2版本失败处理方法
- win10更新安装失败怎么办 win10更新失败怎么删除更新文件
- 电脑更新不了win10系统怎么办 win10更新失败的解决方法
- windows10卸载更新卸载不了怎么回事 win10 卸载更新失败怎么解决
- win10安装更新失败怎么办 win10更新显示安装失败如何处理
- win10更新错误代码0x80070003怎么办 win10更新0x80070003安装失败修复方法
- win10更新遇到错误0x800f081f怎么办 win10更新失败0x800f081f错误修复方法
- win10更新失败出现0xc8000442怎么办 win10更新错误0xc8000442修复方法
- win10如何看是否激活成功?怎么看win10是否激活状态
- win10怎么调语言设置 win10语言设置教程
- win10如何开启数据执行保护模式 win10怎么打开数据执行保护功能
- windows10怎么改文件属性 win10如何修改文件属性
- win10网络适配器驱动未检测到怎么办 win10未检测网络适配器的驱动程序处理方法
- win10的快速启动关闭设置方法 win10系统的快速启动怎么关闭
win10系统教程推荐
- 1 windows10怎么改名字 如何更改Windows10用户名
- 2 win10如何扩大c盘容量 win10怎么扩大c盘空间
- 3 windows10怎么改壁纸 更改win10桌面背景的步骤
- 4 win10显示扬声器未接入设备怎么办 win10电脑显示扬声器未接入处理方法
- 5 win10新建文件夹不见了怎么办 win10系统新建文件夹没有处理方法
- 6 windows10怎么不让电脑锁屏 win10系统如何彻底关掉自动锁屏
- 7 win10无线投屏搜索不到电视怎么办 win10无线投屏搜索不到电视如何处理
- 8 win10怎么备份磁盘的所有东西?win10如何备份磁盘文件数据
- 9 win10怎么把麦克风声音调大 win10如何把麦克风音量调大
- 10 win10看硬盘信息怎么查询 win10在哪里看硬盘信息
win10系统推荐