笔记本怎么把磁盘分区 笔记本如何进行磁盘分区
更新时间:2023-02-13 13:42:43作者:runxin
很多时候我们操作的笔记本电脑中都会对磁盘进行简单的分区处理,能够更好的进行文件分类,可是近日有用户入手的笔记本电脑中磁盘内存却没有分区设置,因此需要用户自行进行分区,那么笔记本怎么把磁盘分区呢?接下来小编就来教大家笔记本进行磁盘分区设置方法。
具体方法:
1.打开控制面板,在左上角的查看方式中选择“大图标”,如下图所示:
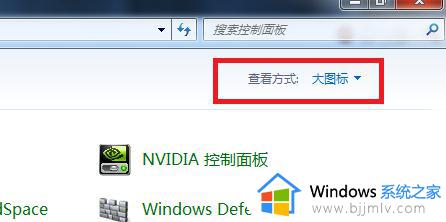
2.在所有项目中,找到“管理工具”,单击打开,如下图所示:
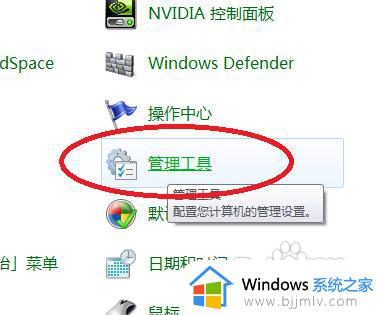
3.在“管理工具”窗口中,找到“计算机管理”,双击打开,如下图所示:
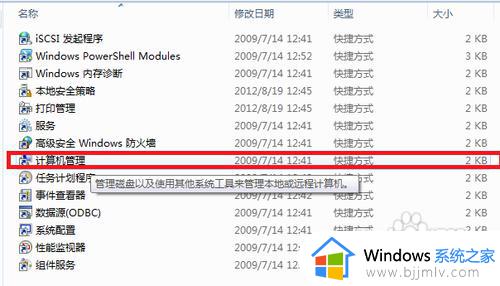
4.在“计算机管理”窗口中,找到“存储”下的“磁盘管理”,如下图所示:
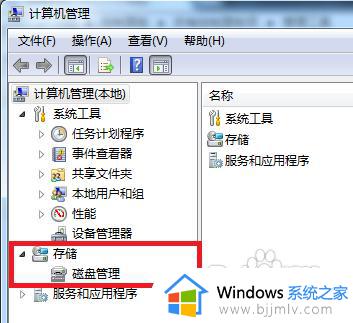
5.单击“磁盘管理”,就能在右侧的窗口中看到所有磁盘分区情况,如下图所示:

6.在其中一个想要更改的分区上,右键选择“压缩卷”,如下图所示:

7.在系统自动查询完毕后,就会在一个新的“压缩”窗口中更改想要分区的大小,我暂且分任意一个大小为例,如下图所示:
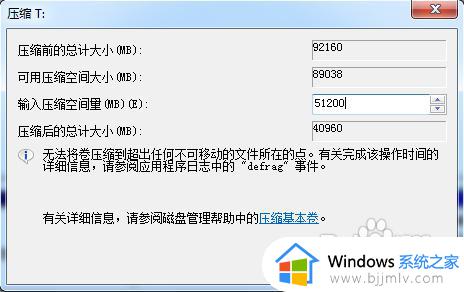
8.确认输入你的压缩空间量后,点击“压缩”,即可看到原来的分区已经变成了两个分区,而且大小是按你的要求更改了,如下图所示:

9.最后在新分出来的那个盘上,右键“新建简单卷”,如下图所示,然后一路下一步,就可以在计算机中看到多出的分区了。
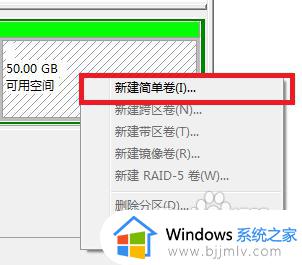
上述就是小编给大家讲解的笔记本进行磁盘分区设置方法了,还有不清楚的用户就可以参考一下小编的步骤进行操作,希望能够对大家有所帮助。
笔记本怎么把磁盘分区 笔记本如何进行磁盘分区相关教程
- 笔记本电脑磁盘分区怎么调整 怎么样调整笔记本电脑磁盘分区大小
- 磁盘分区格式mbr怎么改成gpt 磁盘格式mbr如何转换成gpt分区
- windows怎么合并磁盘分区 如何把电脑磁盘合并
- mac如何调整磁盘分区大小 mac怎么更改磁盘内存分配
- 怎么把mbr分区转换gpt分区 如何把硬盘mbr分区转为gpt分区
- windows怎么扩展磁盘分区 windows如何扩展磁盘
- 笔记本电脑怎么分屏一半一半 笔记本电脑分屏操作方法
- 笔记本电脑分屏怎么操作 笔记本电脑分屏的操作方法
- u盘怎么分区成2个分区 如何把u盘分成两个区
- windows无法格式化这个磁盘上的分区怎么办 windows电脑格式化不了这个磁盘分区如何解决
- 惠普新电脑只有c盘没有d盘怎么办 惠普电脑只有一个C盘,如何分D盘
- 惠普电脑无法启动windows怎么办?惠普电脑无法启动系统如何 处理
- host在哪个文件夹里面 电脑hosts文件夹位置介绍
- word目录怎么生成 word目录自动生成步骤
- 惠普键盘win键怎么解锁 惠普键盘win键锁了按什么解锁
- 火绒驱动版本不匹配重启没用怎么办 火绒驱动版本不匹配重启依旧不匹配如何处理
热门推荐
电脑教程推荐
win10系统推荐