excel怎么给数据分等级 excel如何根据数据分等级
更新时间:2023-02-14 13:42:12作者:runxin
每当用户在电脑上进行excel表格文件编辑的时候,难免需要依据数据的的内容来进行分等级,这时我们就需要用到excel工具中的公式来实现,可是大多用户都不懂得分等级公式的设置,对此excel怎么给数据分等级呢?今天小编就来告诉大家excel根据数据分等级设置方法。
具体方法:
第一步:打开需要显示等级的EXCEL,在表中C1单元格输入等级,然后鼠标点到C2单元格:
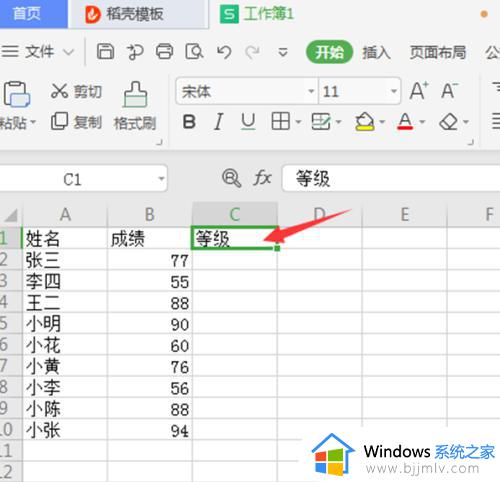
第二步:在【公式】菜单栏下点击【插入函数】:
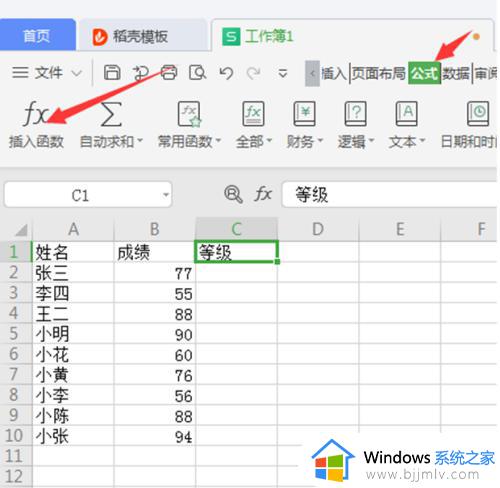
第三步:在弹出的插入函数对话框内选择【IF】函数,点击【确定】按钮:
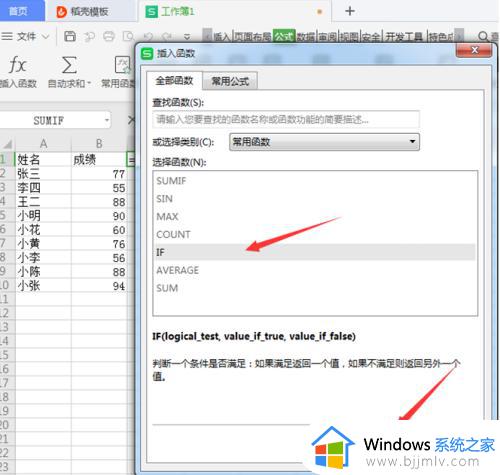
第四步:在IF函数编辑框中,第一行输入要比较的成绩的单元格,点一下单元格就自动输入进去,输入条件B2<=60,第二行就是要输出的等级“D”,点击【确定】:
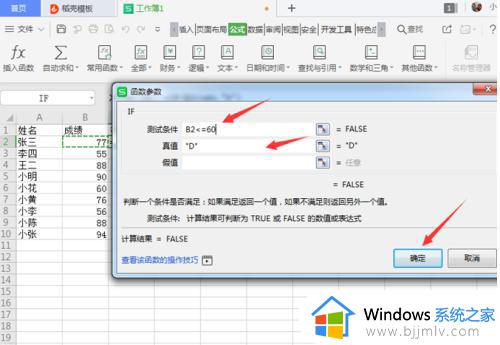
第五步:在单元格公式界面中,紧跟D的后面加入逗号,如下图:
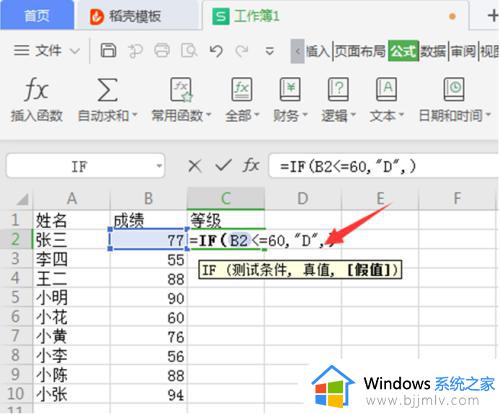
第六步:点击上方函数中的【逻辑】按钮,选择【IF】:
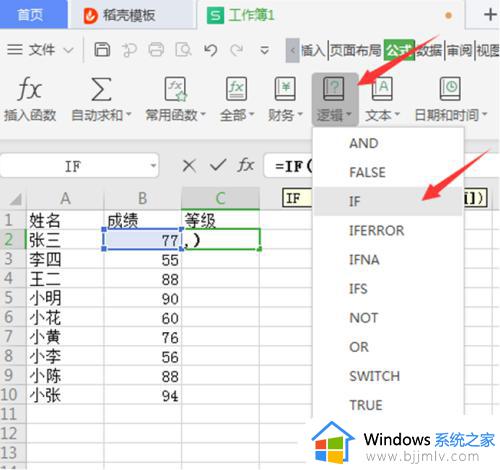
在弹出的【函数参数】对话框里,再次输入条件B2<80,第二行输入C,点击【确定】:
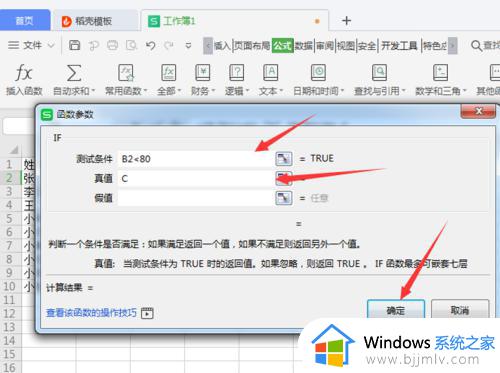
第七步:以此类推,不断的加入逗号,点击【逻辑】选择【IF】,直到等级输入完,按回车键:
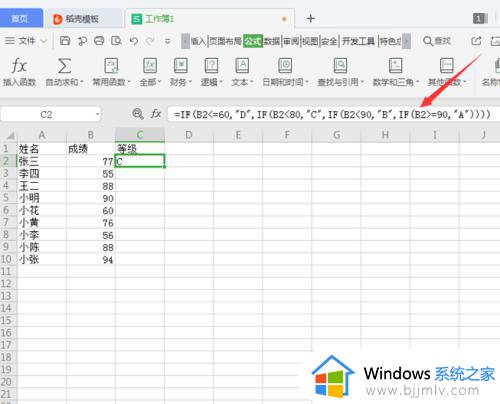
第七步:以此类推,不断的加入逗号,点击【逻辑】选择【IF】,直到等级输入完,按回车键:
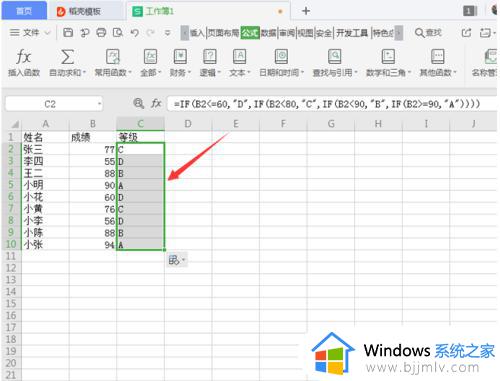
上述就是小编给大家讲解的excel根据数据分等级设置方法了,如果有不了解的用户就可以按照小编的方法来进行操作了,相信是可以帮助到一些新用户的。
excel怎么给数据分等级 excel如何根据数据分等级相关教程
- wps中excel数据分析在哪里找 wps的excel数据分析怎么调出来
- excel分布图怎么做 如何用excel做数据分布图
- excel从一堆数据中找出几个数相加等于固定值的方法
- excel数据透视表怎么做 excel数据透视表的制作方法
- excel排序后数据错乱怎么办 excel排序后数据混乱处理方法
- excel统计出现次数如何操作 如何用excel统计数据出现次数
- excel数据透视表字段工具栏消失了怎么办 excel数据透视表字段工具栏不见了如何恢复
- 怎么合并excel多个工作表的数据?excel如何合并多个工作表数据
- excel数据单元格无法拖动怎么办 excel无法拖动数字解决方法
- excel里怎么拆分单元格里的数据 excel如何拆分表格中的单元格内容
- 惠普新电脑只有c盘没有d盘怎么办 惠普电脑只有一个C盘,如何分D盘
- 惠普电脑无法启动windows怎么办?惠普电脑无法启动系统如何 处理
- host在哪个文件夹里面 电脑hosts文件夹位置介绍
- word目录怎么生成 word目录自动生成步骤
- 惠普键盘win键怎么解锁 惠普键盘win键锁了按什么解锁
- 火绒驱动版本不匹配重启没用怎么办 火绒驱动版本不匹配重启依旧不匹配如何处理
热门推荐
电脑教程推荐
win10系统推荐