word怎么删除空白页 word删除空白页的步骤
更新时间:2023-02-09 11:50:00作者:qiaoyun
有用户从网上下载word文档之后,打开发现有很多空白页,所以就想要将其删除,可是很多新手小白还不清楚word怎么删除空白页,其实方法有很多种,今天就由小编为大家讲述一下word删除空白页的步骤,欢迎大家一起来看看吧。
方法一、
1、进入word文档,找到文档中的空白页。
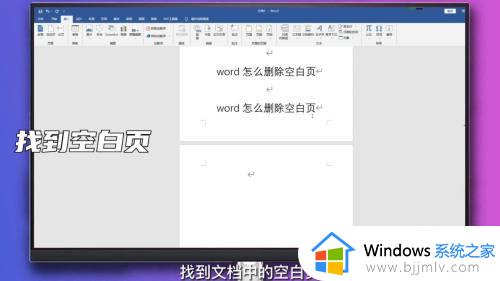
2、将鼠标放置在空白页中并点击左键。
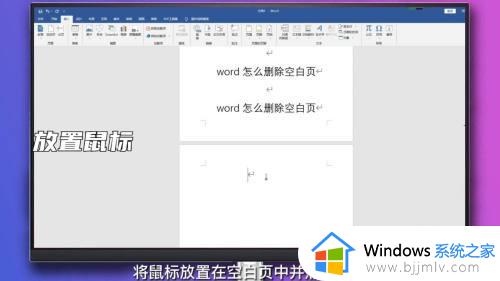
3、点击删除键将空白页删除。
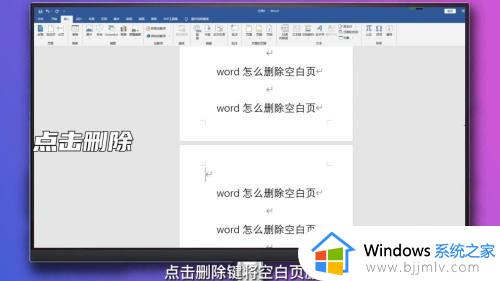
方法二、
1、进入word文档,选择开始选项栏。
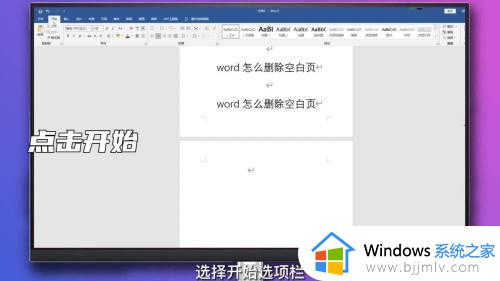
2、在开始选项栏的段落中点击显示/隐藏标记符号。
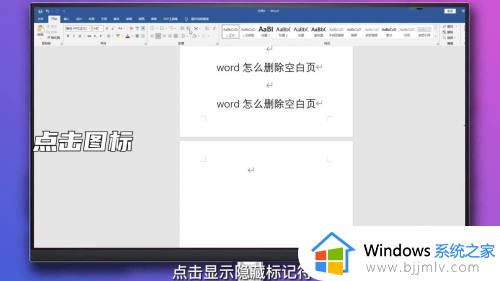
3、在文档中选中显示出的分页符,点击删除即可删除文档空白页。
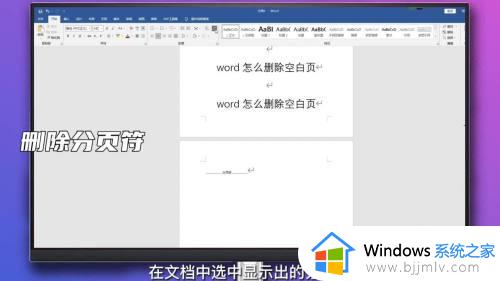
方法三、
1、进入word文档,选择开始选项栏。
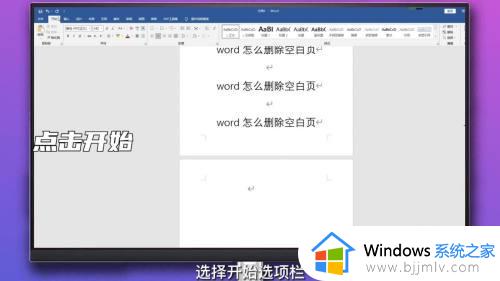
2、点击开始选项栏右边的查找替换选项。
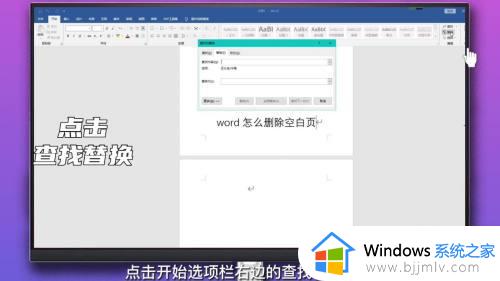
3、在弹出的选项框中选择替换功能并点击下方的更多。
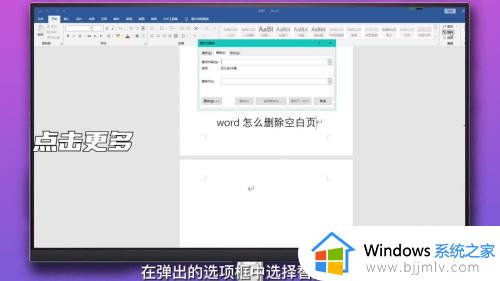
4、点击下方的特殊格式,选择其中的手动分页符,点击全部替换即可删除空白页。
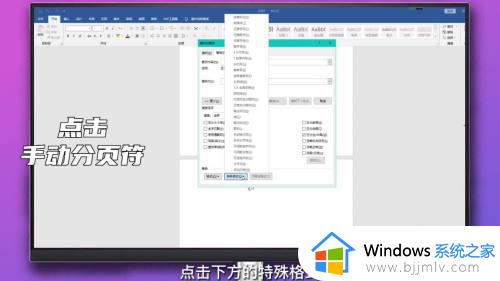
以上给大家介绍的就是word删除空白页的几种方法,如果你也想删除的话,就可以学习上面的方法来删除吧。
word怎么删除空白页 word删除空白页的步骤相关教程
- 怎么删掉word空白页最后一页 如何删除空白页word最后一页
- word空白页删不掉怎么办 word有空白页怎么删除不了
- word最后一页空白页怎么删除 word删除最后一页空白页的方法
- word文档的空白行怎么删除 如何将word文档中的空白行删除
- word2016如何删除空白页 word2016怎么删除空白页
- wps怎么删除空白页 wps如何删除空白页
- word多出来一页空白页怎么删掉?word如何把最后一页空白页删掉
- word最后一页空白页删不掉怎么回事 word最后一页删除不了如何修复
- wps无法删除空白页怎么办 wps中空白页无法删处理方法
- 如何删除文档最后一页空白页 怎样删除文档最后一张空白页
- 惠普新电脑只有c盘没有d盘怎么办 惠普电脑只有一个C盘,如何分D盘
- 惠普电脑无法启动windows怎么办?惠普电脑无法启动系统如何 处理
- host在哪个文件夹里面 电脑hosts文件夹位置介绍
- word目录怎么生成 word目录自动生成步骤
- 惠普键盘win键怎么解锁 惠普键盘win键锁了按什么解锁
- 火绒驱动版本不匹配重启没用怎么办 火绒驱动版本不匹配重启依旧不匹配如何处理
热门推荐
电脑教程推荐
win10系统推荐