word文档的空白行怎么删除 如何将word文档中的空白行删除
更新时间:2024-06-19 11:53:39作者:runxin
很多时候,我们经常需要在学习或者工作中用到word文档工具来进行编辑,因此在给word文档进行排版布局时,难免也会遇到word文档中出现一些空白行的情况,而且也很是影响布局美观,对此word文档的空白行怎么删除呢?这里小编就给大家介绍的如何将word文档中的空白行删除完整步骤。
具体方法如下:
一,记事本的技巧。
将下载内容拷贝到记事本中,再从记事本“复制”“粘贴”到Word文档。这样会自动删除许多空白行。
二,行与行之间的空白行都多了一个回车符。
快捷方式:ctrl+F,弹出如下图的对话框,选择“替换”,在“查找内容”栏中输入“^p^p”,在“替换”栏中输入“^p”,单击“全部替换”按钮。
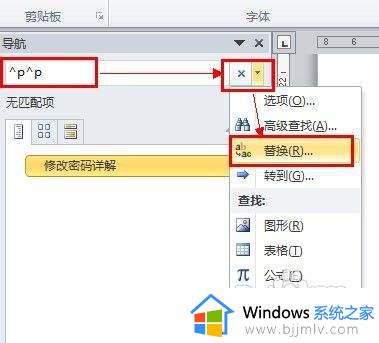
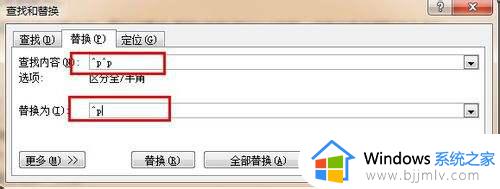
三,格式调整间距。
按照如图所示,全选内容,点击“开始”—>“样式”,选择“正文”。

四,行与行之间的空白处没有回车符,但感觉宽了很多。
如下图所示,全选内容,点击右键,选择“段落”—>“缩进和间距”,对选项“间距”和行距进行合适的设置,直到满意。
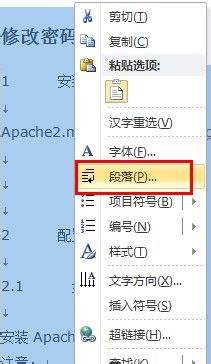
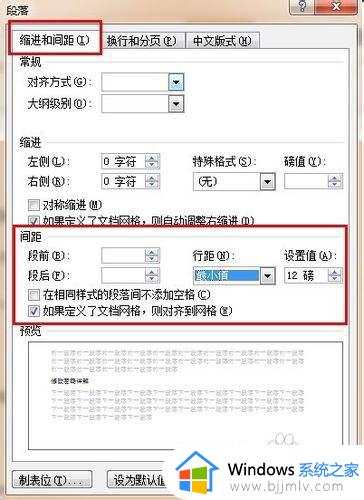
上述就是小编告诉大家的如何将word文档中的空白行删除完整步骤了,还有不清楚的用户就可以参考一下小编的步骤进行操作,希望本文能够对大家有所帮助。
word文档的空白行怎么删除 如何将word文档中的空白行删除相关教程
- word怎么删除空白页 word删除空白页的步骤
- 怎么删掉word空白页最后一页 如何删除空白页word最后一页
- word空白页删不掉怎么办 word有空白页怎么删除不了
- 如何删除文档最后一页空白页 怎样删除文档最后一张空白页
- 怎样删除word文档多余页 怎么删除word文档里多余的页
- word最后一页空白页怎么删除 word删除最后一页空白页的方法
- 如何去除word文档中的白色底色 word文档怎么去掉白色底板的背景
- word文档怎么删除注释 word文档怎么删除注释性文字
- word文档取消分节符怎么删除 如何取消word文档的分节符
- word文档段落与段落之间有空白删不掉怎么解决
- 惠普新电脑只有c盘没有d盘怎么办 惠普电脑只有一个C盘,如何分D盘
- 惠普电脑无法启动windows怎么办?惠普电脑无法启动系统如何 处理
- host在哪个文件夹里面 电脑hosts文件夹位置介绍
- word目录怎么生成 word目录自动生成步骤
- 惠普键盘win键怎么解锁 惠普键盘win键锁了按什么解锁
- 火绒驱动版本不匹配重启没用怎么办 火绒驱动版本不匹配重启依旧不匹配如何处理
电脑教程推荐
win10系统推荐