win10无法固定到任务栏怎么回事 win10无法固定程序到任务栏如何解决
为了方便快速打开软件,许多人都喜欢将常用的软件固定到任务栏中,只是最近有部分win10系统用户却遇到了无法固定到任务栏的情况,许多人不知道该怎么办,如果你有遇到了一样的问题,可以跟着笔者一起来学习一下win10无法固定程序到任务栏的详细解决方法吧。
方法如下:
1、在桌面上空白处右键点击,新建“文本文档”。
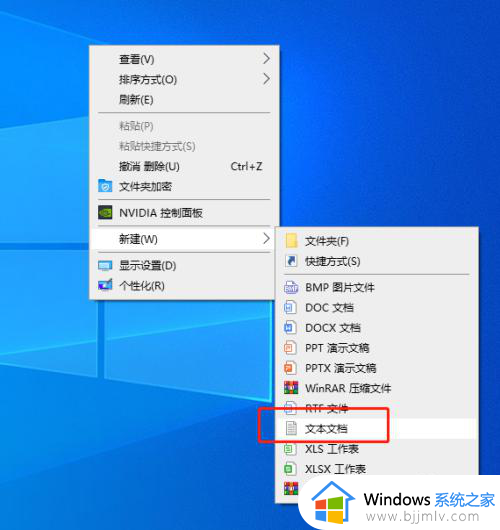
2、双击打开新建文本文档。
复制下方代码,粘贴进文本文档:
Windows Registry Editor Version 5.00[HKEY_CLASSES_ROOTlnkfile]"IsShortcut"=""。
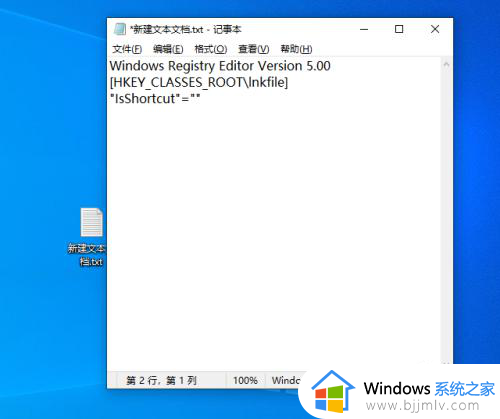
3、单击文件,另存为:任务栏锁定.reg。再确定。
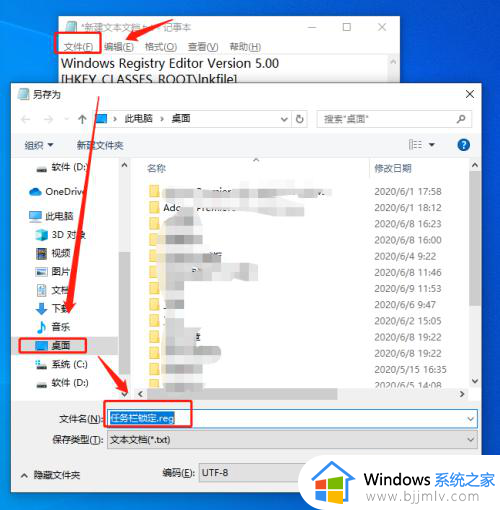
4、返回桌面,双击任务栏锁定.reg,单击是,再确定。
最后重启电脑就可以生效了。
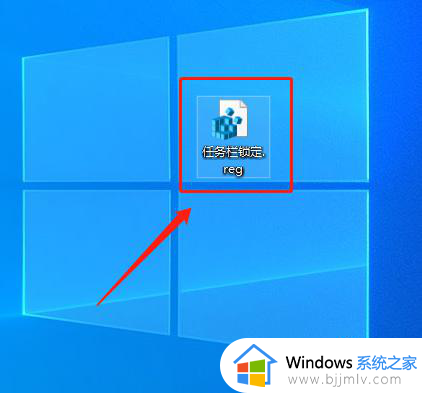
方法二:自动修复
1、百度搜索金山毒霸,点击进入金山毒霸官网,下载金山毒霸。
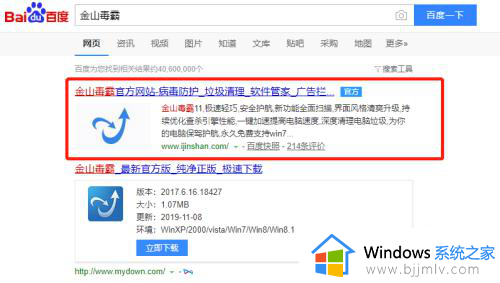
2、打开金山毒霸,点击右下方的百宝箱。

3、然后找到百宝箱常用工具栏中的“电脑医生”。
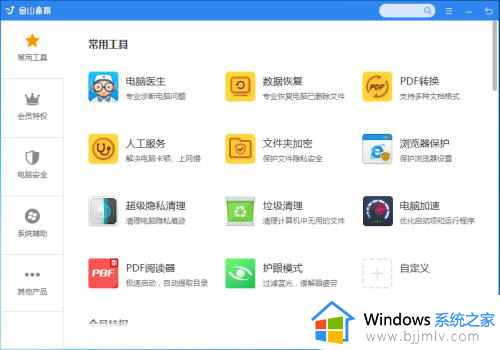
4、在弹出的页面中输入我们遇到的问题“程序无法固定到任务栏”,进行方案搜索。
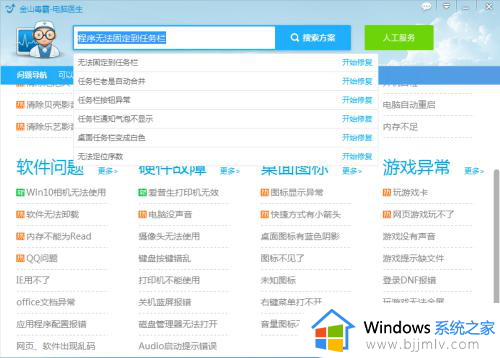
5、选择电脑医生提供的解决方案中符合我们情况的那个,点击打开。
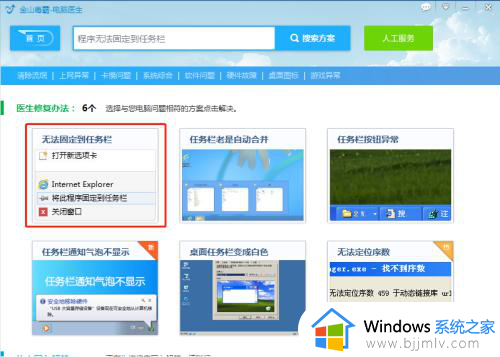
6点击“立即修复”,然后安心等待电脑医生的自动修复。
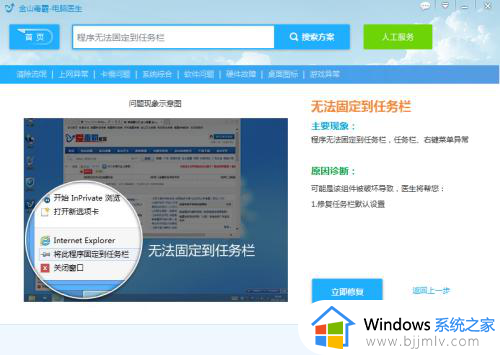
7、最后自动修复结束,点击“完成”。此时我们电脑软件程序无法固定到任务栏的问题就解决啦。
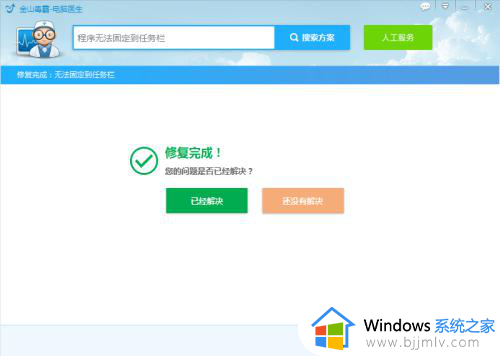
以上给大家介绍的就是win10无法固定到任务栏的详细解决方法,有遇到一样情况的用户们可以参考上面的方法步骤来进行解决,希望帮助到大家。
win10无法固定到任务栏怎么回事 win10无法固定程序到任务栏如何解决相关教程
- win10软件固定不到任务栏怎么办 win10软件固定不了在任务栏解决方法
- win10任务栏无响应解决方法 win10任务栏没反应怎么回事
- win10任务栏未响应怎么回事 win10任务栏无响应如何解决
- win10任务栏无法使用怎么办 win10任务栏不能用了的解决教程
- win10任务栏闪烁怎么回事 win10任务栏闪烁刷新如何解决
- Win10任务栏无效图标删除方法 如何删除Win10任务栏无效图标
- win10点任务栏没反应怎么办 win10点击任务栏无反应的解决办法
- win10任务栏转圈怎么办 win10任务栏无响应如何解决
- win10任务栏无效图标删除教程 win10任务栏无效图标怎么删除
- win10任务栏没反应怎么办 win10任务栏无响应如何解决
- win10如何看是否激活成功?怎么看win10是否激活状态
- win10怎么调语言设置 win10语言设置教程
- win10如何开启数据执行保护模式 win10怎么打开数据执行保护功能
- windows10怎么改文件属性 win10如何修改文件属性
- win10网络适配器驱动未检测到怎么办 win10未检测网络适配器的驱动程序处理方法
- win10的快速启动关闭设置方法 win10系统的快速启动怎么关闭
win10系统教程推荐
- 1 windows10怎么改名字 如何更改Windows10用户名
- 2 win10如何扩大c盘容量 win10怎么扩大c盘空间
- 3 windows10怎么改壁纸 更改win10桌面背景的步骤
- 4 win10显示扬声器未接入设备怎么办 win10电脑显示扬声器未接入处理方法
- 5 win10新建文件夹不见了怎么办 win10系统新建文件夹没有处理方法
- 6 windows10怎么不让电脑锁屏 win10系统如何彻底关掉自动锁屏
- 7 win10无线投屏搜索不到电视怎么办 win10无线投屏搜索不到电视如何处理
- 8 win10怎么备份磁盘的所有东西?win10如何备份磁盘文件数据
- 9 win10怎么把麦克风声音调大 win10如何把麦克风音量调大
- 10 win10看硬盘信息怎么查询 win10在哪里看硬盘信息
win10系统推荐