windows10清除最近使用的文件的方法 win10怎样关闭最近使用的文件
在windows10系统中,我们最近使用的文件都会被默认显示在资源管理器中,虽然可以方便我们快速查找文件但是这样也会泄露自己隐私,所以很多人想要将其删除或关闭,那么win10怎样关闭最近使用的文件呢?带着此问题, 本教程这就给大家详细介绍一下windows10清除最近使用的文件的方法。
具体步骤如下:
1、Windows10系统,打开文件资源管理器,在窗口左侧快速访问下有使用过的文件【18950】和【常用文件】;
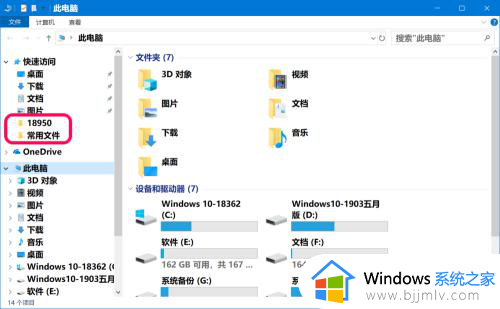
2、点击【快速访问】时,在窗口右侧中会显示。
最近使用的文件...最近(常用)使用文件夹最近(常用)使用的文件...;
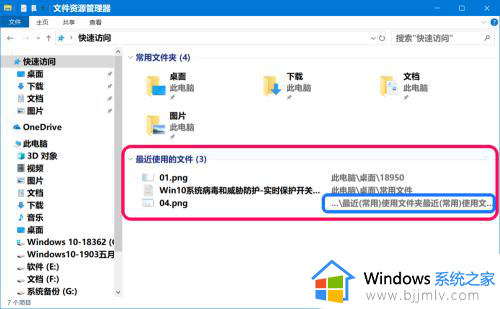
3、Windows 10系统删除最近使用文件夹点击资源管理器窗口左上角的【文件】,在展开的菜单中点击:更改文件和搜索选项;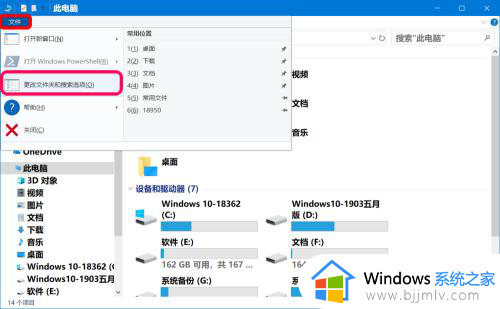
4、此时打开 Windows 10 文件夹选项 窗口,在文件夹选项窗口中,我们可以看到有一个【隐私】项,点击 清除文件资源管理器历史记录:清除;
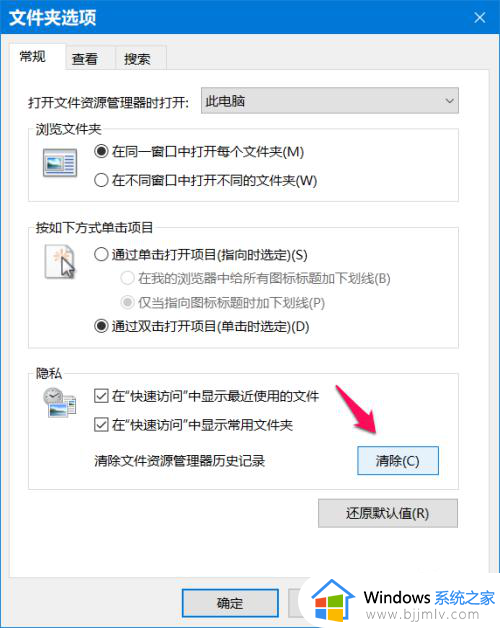
5、在资源管理器左侧窗口中,我们可以看到:文件【18950】和【常用文件】消失,右侧窗口中 最近使用的文件 也已消失;
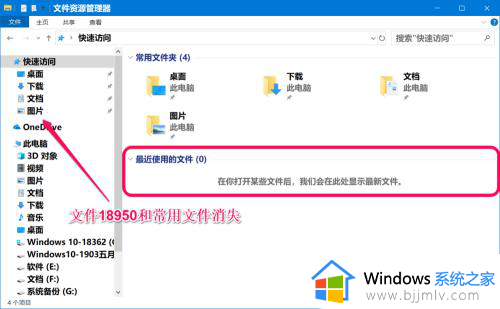
6、我们再次进入【文件夹选项】窗口中,可以看到【隐私】下:
☑在快速访问中显示最近使用的文件☑在快速访问中显示常用文件夹复选框中都已打勾;
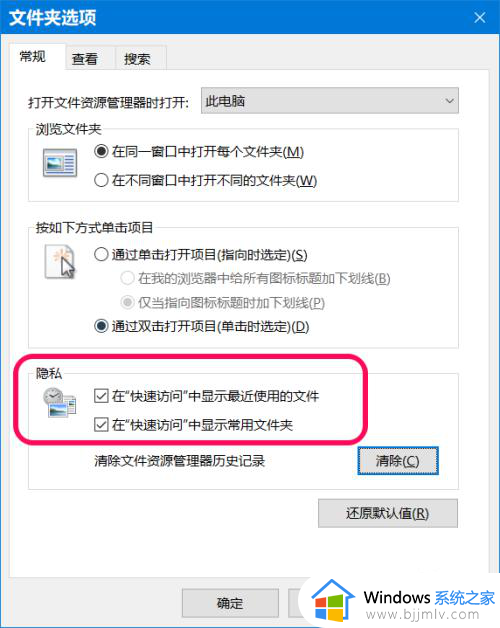
7、点击去掉前面复选框中的小勾,再点击:应用 - 确定;
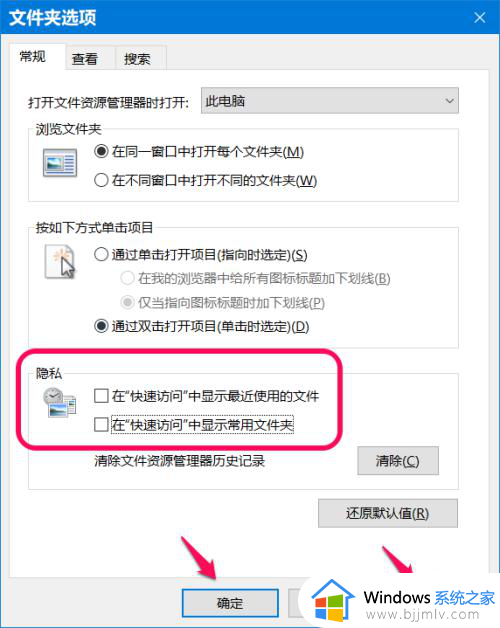
8、进入资源管理器 - 快速访问,可以看到窗口右侧中的 最近使用文件 项目消失。
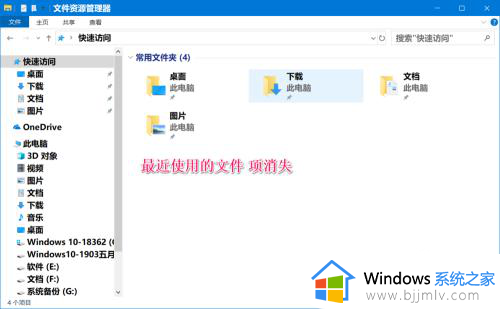
9、Windows 10系统恢复最近使用文件夹的方法很简单,进入Windows 10文件夹选项窗口,在【隐私】项下点击:恢复默认值;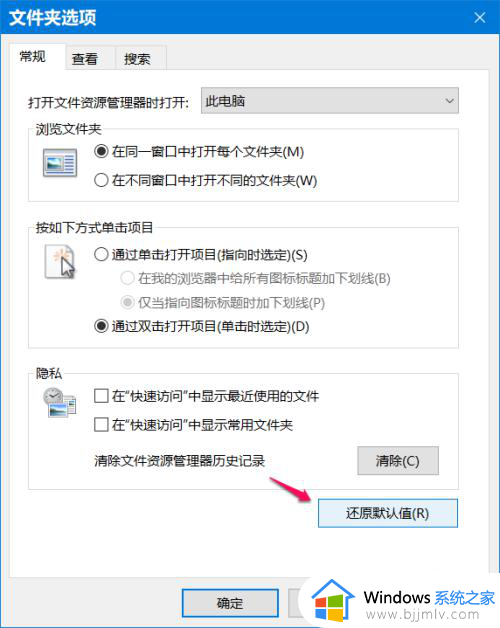
10、当:
☑在快速访问中显示最近使用的文件☑在快速访问中显示常用文件夹复选框中显示小勾时,再点击:应用 - 确定;
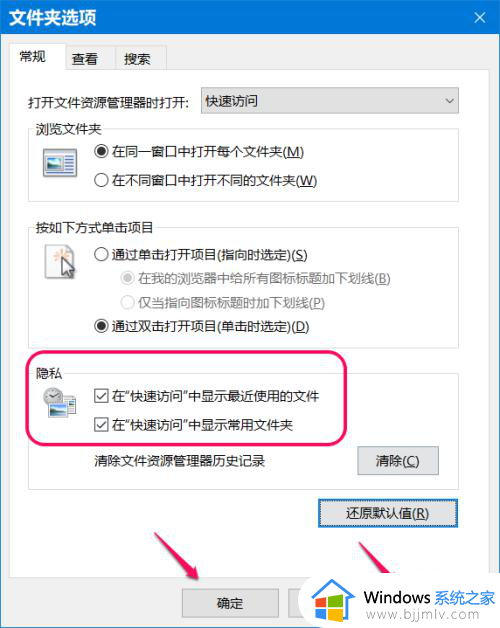
11、进入资源管理器 - 快速访问,我们可以看到右侧窗口中已恢复。
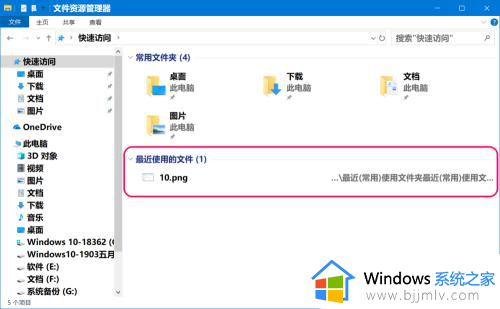
以上给大家介绍的就是win10关闭最近使用的文件的详细方法,大家有需要的话可以学习上述方法步骤来进行关闭,希望帮助到大家。
windows10清除最近使用的文件的方法 win10怎样关闭最近使用的文件相关教程
- win10关闭最近使用的文件方法 win10最近使用的文件如何关闭
- windows10关闭最近使用的文件的方法 如何关闭win10最近使用的文件
- win10删除最近使用的文档记录的方法 win10如何清除最近使用的文件
- win10最近使用文件记录怎么删除 win10如何删除最近使用的文件记录
- win10最近使用的项目怎么删除 win10删除最近使用的文件在哪里
- win10最近使用的文档在哪里找 win10最近访问的文件夹在什么位置
- win10怎么查看最近打开的文件记录 win10如何查看最近打开的文档记录
- win10最近访问怎么关闭 win10关闭最近访问设置方法
- win10关闭最近访问方法 win10最近访问如何关闭
- win10强制删除正在使用的文件夹方法 win10如何强制删除正在使用的文件夹
- win10如何看是否激活成功?怎么看win10是否激活状态
- win10怎么调语言设置 win10语言设置教程
- win10如何开启数据执行保护模式 win10怎么打开数据执行保护功能
- windows10怎么改文件属性 win10如何修改文件属性
- win10网络适配器驱动未检测到怎么办 win10未检测网络适配器的驱动程序处理方法
- win10的快速启动关闭设置方法 win10系统的快速启动怎么关闭
win10系统教程推荐
- 1 windows10怎么改名字 如何更改Windows10用户名
- 2 win10如何扩大c盘容量 win10怎么扩大c盘空间
- 3 windows10怎么改壁纸 更改win10桌面背景的步骤
- 4 win10显示扬声器未接入设备怎么办 win10电脑显示扬声器未接入处理方法
- 5 win10新建文件夹不见了怎么办 win10系统新建文件夹没有处理方法
- 6 windows10怎么不让电脑锁屏 win10系统如何彻底关掉自动锁屏
- 7 win10无线投屏搜索不到电视怎么办 win10无线投屏搜索不到电视如何处理
- 8 win10怎么备份磁盘的所有东西?win10如何备份磁盘文件数据
- 9 win10怎么把麦克风声音调大 win10如何把麦克风音量调大
- 10 win10看硬盘信息怎么查询 win10在哪里看硬盘信息
win10系统推荐