ps怎么调整图片大小 ps调整图片大小的图文教程
更新时间:2023-06-17 12:02:12作者:qiaoyun
日常使用电脑的时候,很多人经常会对图片进行一些处理,那么就需要用到一些专业的图片处理软件来操作,比如ps就很受用户的欢迎,然而有新手用户刚接触ps,很多操作都不清楚,比如ps怎么调整图片大小呢?带着这个问题, 本文给大家介绍一下ps调整图片大小的图文教程吧。
方法如下:
1、打开PS,选择文件-打开,或Ctrl+O选择打开文件,找到存放图片的位置,将图片置入到画布中。
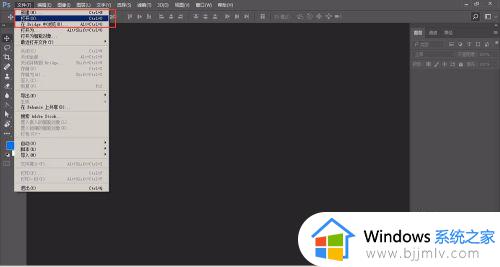
2、将图片置入到画布中后,然后选择“图像”-“图像大小”
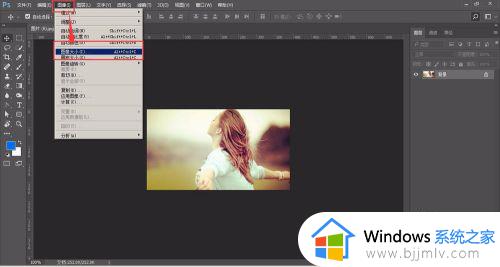
3、将图像大小打开之后,可以看到此时图片的大小。
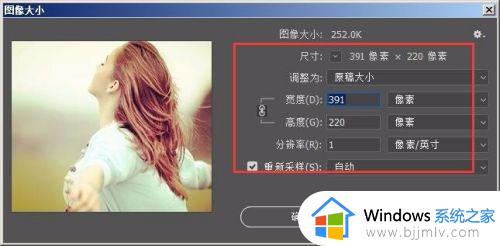
4、将“重新采样”前面划上对勾,然后调整画布大小,在宽度和高度左侧有个链接的符号,选中它时,在调整宽高时会等比例增大缩小。我们现在选中链接符号,然后调整宽度为200px;点击确定。
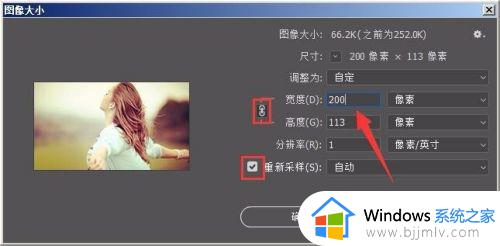
5、回到画布中,然后选择将图片导出,快捷键另存为ctrl+shift+s。
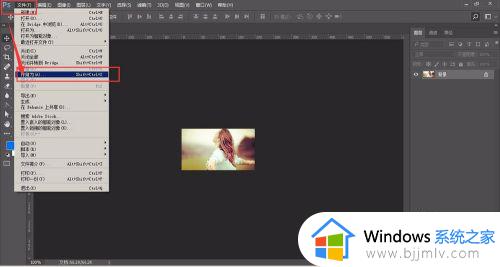
6、将图片品质选择为最佳,然后确定。
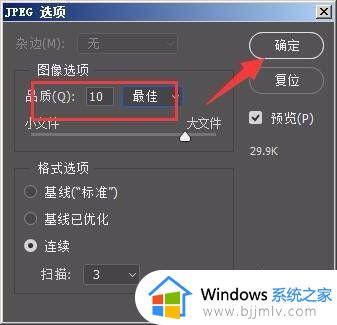
7、回到保存图片的位置,查看大小。可以看到已经将图片大小宽度改为了200px。
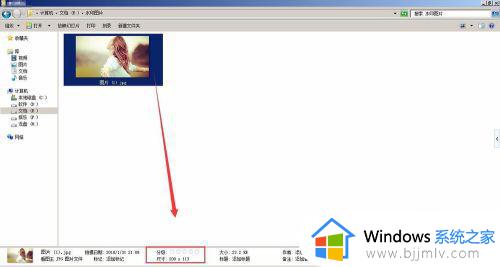
上述给大家介绍的就是ps调整图片大小的详细方法,大家有需要的话可以参考上述方法步骤来进行调整,希望能够帮助到大家。
ps怎么调整图片大小 ps调整图片大小的图文教程相关教程
- ps如何修改图片的kb大小 ps调整图片kb大小设置教程
- ppt图片怎么调节大小尺寸 ppt图片大小如何调整
- 画图怎么缩小图片大小 画图怎么调小图片
- ps怎么调对比度 ps图片对比度调整方法
- 照片如何调整像素大小 电脑照片怎么调像素大小
- 怎样在电脑上调整照片大小kb 在电脑上如何调整照片kb大小
- PPT中如何调整图片透明度 PPT调整图片透明度的方法
- ps界面字体大小怎么设置 ps用户界面字体大小如何调
- 打印图片怎么调整清晰度 电脑打印图片如何调整清晰度
- 如何压缩Excel里的图片大小 excel图片一键缩小方法
- 惠普新电脑只有c盘没有d盘怎么办 惠普电脑只有一个C盘,如何分D盘
- 惠普电脑无法启动windows怎么办?惠普电脑无法启动系统如何 处理
- host在哪个文件夹里面 电脑hosts文件夹位置介绍
- word目录怎么生成 word目录自动生成步骤
- 惠普键盘win键怎么解锁 惠普键盘win键锁了按什么解锁
- 火绒驱动版本不匹配重启没用怎么办 火绒驱动版本不匹配重启依旧不匹配如何处理
热门推荐
电脑教程推荐
win10系统推荐