苹果电脑路径怎么查找 苹果电脑文件地址怎么找
更新时间:2023-02-16 12:01:20作者:haoxt
电脑上存储的文件都有固定的路径,在windows系统中可以在右键属性中查看文件路径,但是苹果macos系统中查找路径方法比较不同,许多小伙伴都不知道苹果电脑路径怎么查找。苹果电脑系统中查找文件路径方法有很多种,下面小编就来教教大家苹果电脑文件地址怎么找的方法。
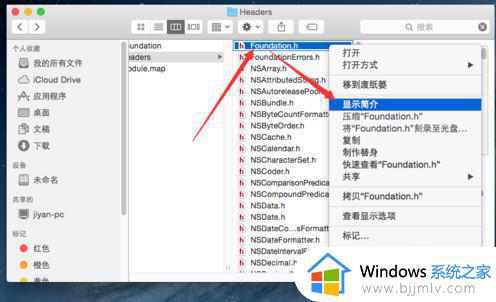
苹果电脑路径怎么查找介绍
方法一:最简单的方法
1右键文件或者文件夹,选择显示简介。
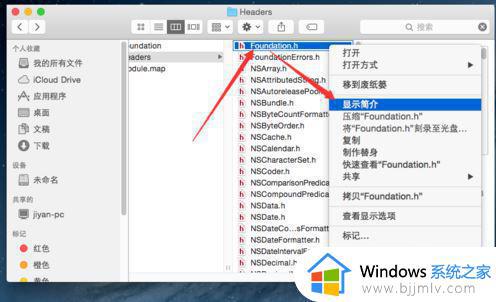
2在弹出来的窗口中找到位置,即为路径,在mac 10.10之前的系统是正常的路径,10.10开始是小箭头代替/显示,注意。路径没有包含文件名,在引用打的是后注意加上文件名及拓展名。
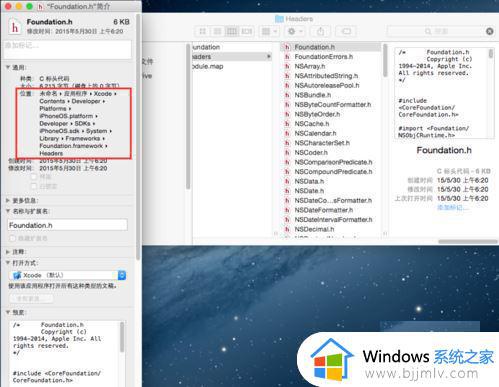
方法二:借助浏览器
1打开浏览器,将文件拖动到浏览器的地址栏。
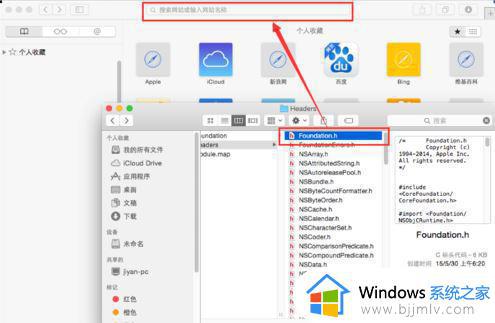
2这样即可获得文件路径,但此方法不能直接获得文件夹路径。即拖动文件夹获取不到路径。
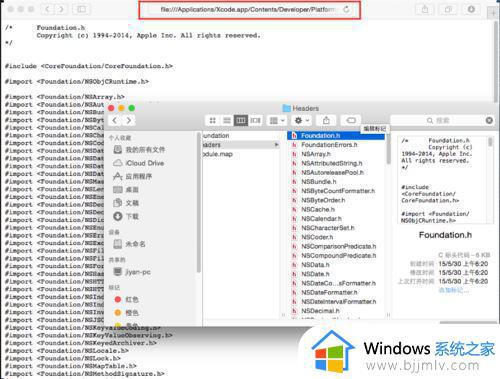
方法三:借助终端
1和浏览器一样,先打开终端,将文件或文件夹拖入到终端。
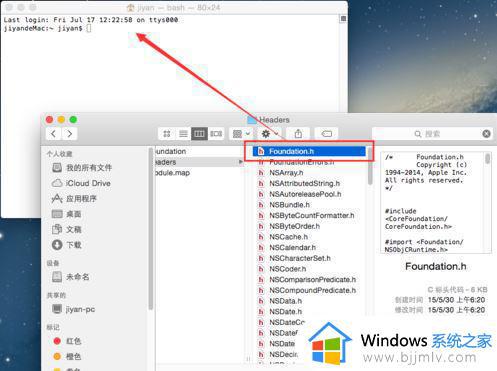
2这样就可以获得文件或者文件夹的路径,如图所示。
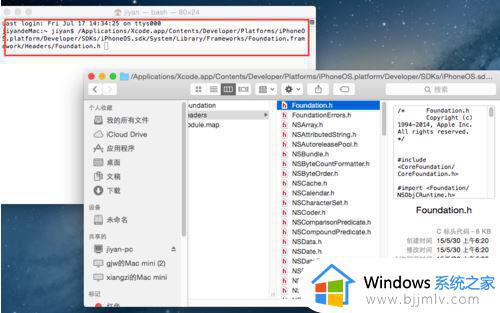
方法四:一劳永逸的方法
1首先打开应用程序。
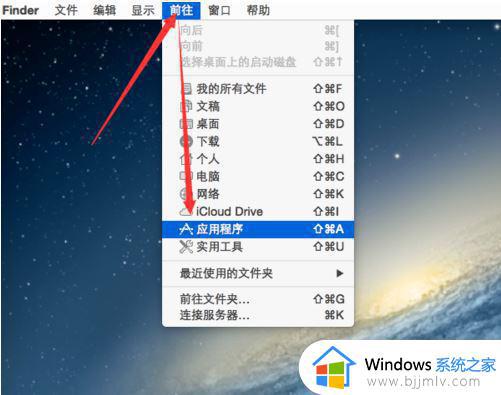
2找到Automator,双击打开。
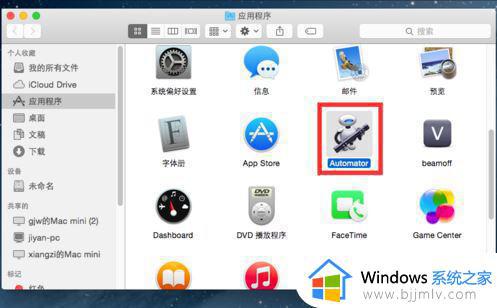
3接着双击服务。
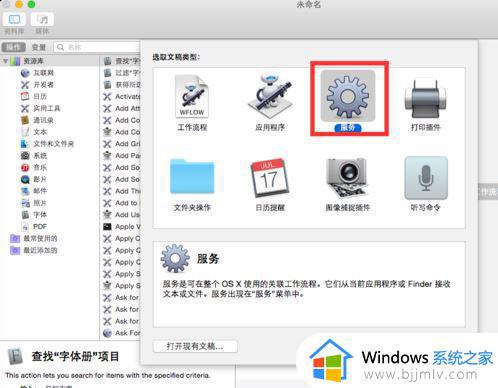
4按图示设置服务收到选定的文件或文件夹,位于Finder。
以上就是苹果电脑路径怎么查找的多种方法介绍,如果你对苹果电脑系统还不太熟悉,不妨学习下上面的这些方法,然后选择一种比较适合自己的方法。
苹果电脑路径怎么查找 苹果电脑文件地址怎么找相关教程
- 苹果电脑怎么给文件夹加密 苹果电脑的文件夹如何加密
- 苹果电脑上怎么下载软件 苹果电脑下载软件的方法
- 苹果电脑怎么中英文切换 苹果电脑如何中英文切换
- 苹果电脑怎么删除软件 苹果电脑上删除软件的方法
- 苹果电脑怎么彻底删除软件 苹果电脑如何删除软件应用
- 苹果电脑双系统如何启动苹果系统 苹果电脑双系统怎么启动苹果系统
- 苹果电脑怎么安装pr软件 苹果电脑下载pr怎么安装
- 苹果电脑双系统怎么切换回苹果系统 双系统苹果电脑怎样切换苹果系统登录
- 苹果电脑文件怎么拷贝到u盘 怎样把苹果电脑上的文件拷贝到u盘
- 苹果电脑开机密码怎么重设 苹果电脑重设置密码怎么弄
- 惠普新电脑只有c盘没有d盘怎么办 惠普电脑只有一个C盘,如何分D盘
- 惠普电脑无法启动windows怎么办?惠普电脑无法启动系统如何 处理
- host在哪个文件夹里面 电脑hosts文件夹位置介绍
- word目录怎么生成 word目录自动生成步骤
- 惠普键盘win键怎么解锁 惠普键盘win键锁了按什么解锁
- 火绒驱动版本不匹配重启没用怎么办 火绒驱动版本不匹配重启依旧不匹配如何处理
热门推荐
电脑教程推荐
win10系统推荐