共享提示无法访问没有权限使用网络资源如何处理
更新时间:2024-06-28 12:10:07作者:qiaoyun
相信很多人在共享文件或者访问文件的时候,都会遇到各种各样的问题,比如最近就有部分用户反映说遇到了共享提示无法访问没有权限使用网络资源的现象,导致无法访问,该怎么办呢,接下来就由好装机小编给大家详细介绍一下共享提示无法访问没有权限使用网络资源的详细处理方法。
方法如下:
1、按下"win+R",输入"gpedit.msc",回车打开。
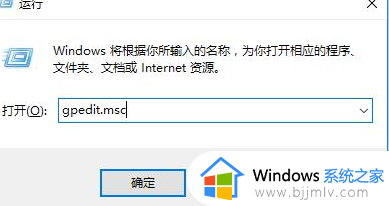
2、进入本地组策略编辑器,依次点击左侧的"计算机配置——Windows设置——安全设置——本地策略——用户权限分配",选择右侧中的"拒绝从网络访问这台计算机"。
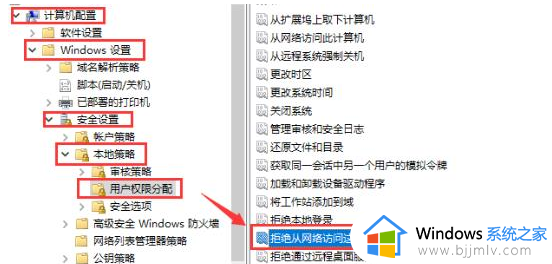
3、在窗口中选中"guest"账户,点击下方的"删除"按钮。
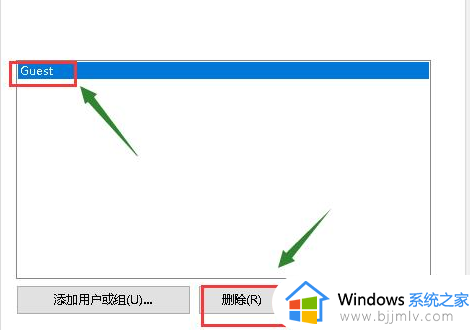
4、接着点击"本地策略"中的"安全选项",找到右侧的"网络访问:本地账户的共享和安全模型"并双击打开。
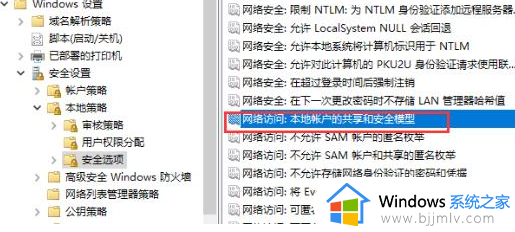
5、在窗口中选择"经典-对本地用户进行身份验证,不改变其本来身份"。
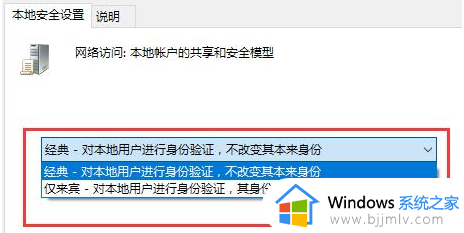
6、然后双击打开右侧中的"账户:使用空密码的本地账户只允许进行控制台登录"选项。
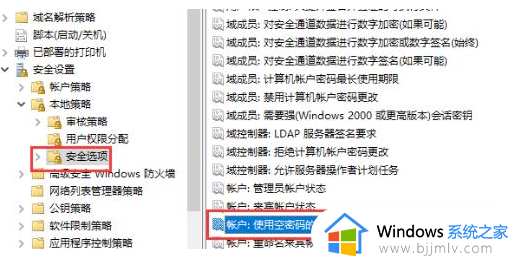
7、最后在窗口中将"本地安全设置"下方的"已禁用"勾选上,点击确定保存即可。
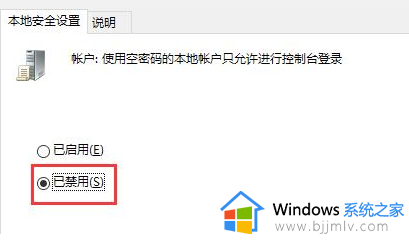
上述给大家介绍的就是共享提示无法访问没有权限使用网络资源的详细内容,有需要的话可以参考上述方法步骤来进行操作,希望帮助到大家。
共享提示无法访问没有权限使用网络资源如何处理相关教程
- win共享文件夹没有权限访问怎么办 共享文件夹后提示没有权限访问处理方法
- windows没有权限怎么办 windows提示没有权限访问如何处理
- windows无法访问你没有权限访问怎么解决 windows无法访问没有权限如何处理
- windows没有访问权限怎么处理 windows没有访问的权限如何解决
- windows无权限访问共享文件怎么办 windows访问共享文件权限不够如何处理
- 共享打印机出现无法访问,您可能没有权限的解决办法
- windows没有访问权限怎么办 windows无访问权限如何解决
- internet无网络访问权限怎么办 电脑无internet访问权限怎么解决
- 指定的网络名不再可用怎么办 访问共享电脑提示指定的网络名不再可用如何处理
- ipv4和ipv6无网络访问权限怎么办 电脑网络ipv4和ipv6无访问权限如何解决
- 惠普新电脑只有c盘没有d盘怎么办 惠普电脑只有一个C盘,如何分D盘
- 惠普电脑无法启动windows怎么办?惠普电脑无法启动系统如何 处理
- host在哪个文件夹里面 电脑hosts文件夹位置介绍
- word目录怎么生成 word目录自动生成步骤
- 惠普键盘win键怎么解锁 惠普键盘win键锁了按什么解锁
- 火绒驱动版本不匹配重启没用怎么办 火绒驱动版本不匹配重启依旧不匹配如何处理
电脑教程推荐
win10系统推荐