realtek高清晰音频管理器找不到win11解决方法
许多用户在设置音频或者设置耳机麦克风的时候,都需要在Realtek高清晰音频管理器中设置,不过有些用户反映win11没有Realtek高清晰音频管理器,这是怎么回事呢?遇到这个问题可能是驱动没更新,或者电脑不是采用RealtekHDaudio声卡管理器。下面小编教大家realtek高清晰音频管理器找不到win11解决方法。
一、问题解析:
1、首先确定声卡是Realtek型号,并更新声卡驱动,参考:声卡驱动怎么更新
2、如果声卡芯片不是REALTEK型号或者高清晰音频型号,可能是其他品牌比如intel声卡,就不存在这个管理器
二、win11系统realtek高清晰音频管理器打开步骤:
1如果在控制面板硬件和声音就依然没有。则先打开“我的电脑”,并点击进入本地磁盘(C:)。
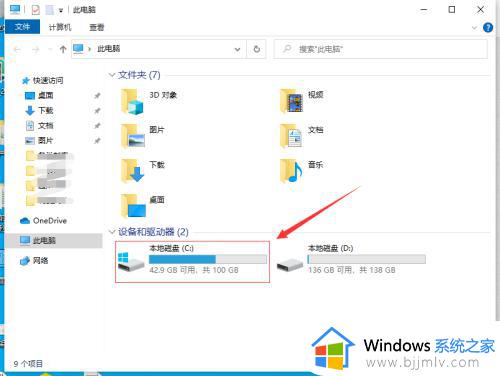
2点击进入本地磁盘(C:)之后,我们需要找到“Program Files”文件夹,如下图所示。
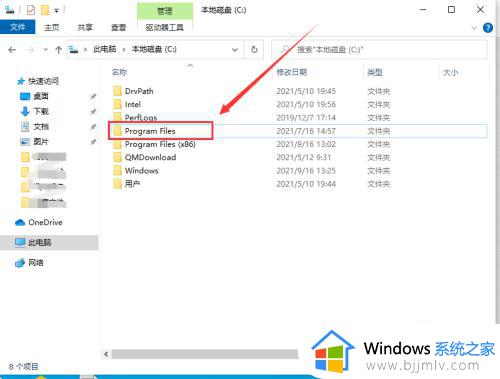
3然后找到“Realtek”文件夹点击进入,如下图所示。
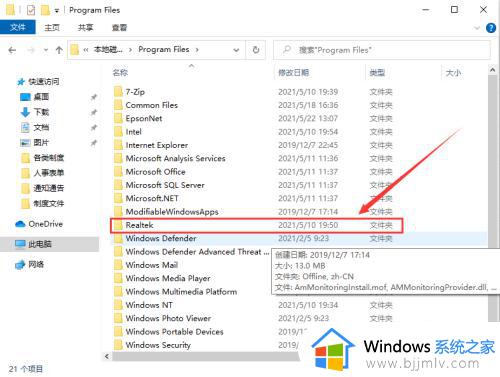
4点击进入“Realtek”文件夹之后,我们点击进入“Audio”文件夹,如下图所示。
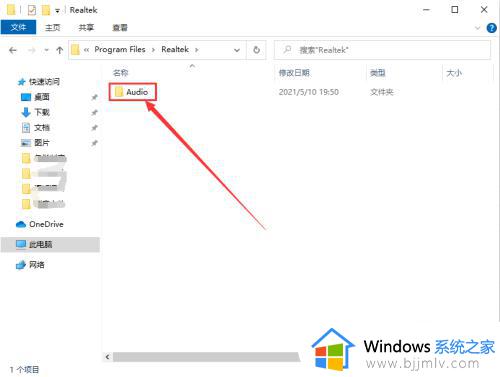
5然后我们再继续点击进入“HDA”文件夹,如下图所示。
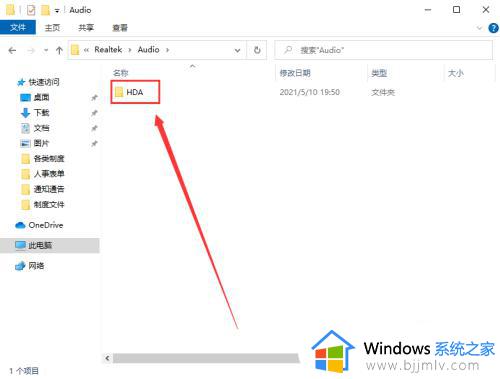
6点击进入“HDA”文件夹之后,找到“RtkNGUI64”双击,如下图所示。
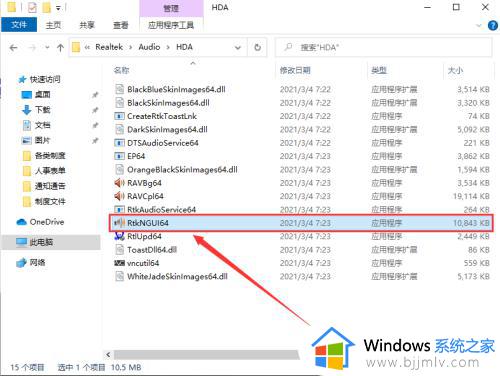
7然后双击“RtkNGUI64”(就是Realtek高清晰音频管理器),点击右下角小扳手,如下图所示。
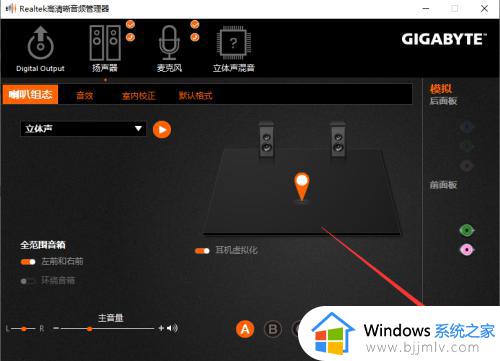
8然后进入“插孔设置”,将“禁用前面板插孔检测”打开,如下图所示。
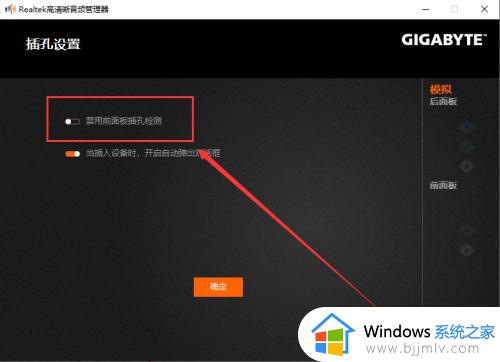
9将“禁用前面板插孔检测”打开之后,可以根据自己需要调整设置前面板,如下图所示。
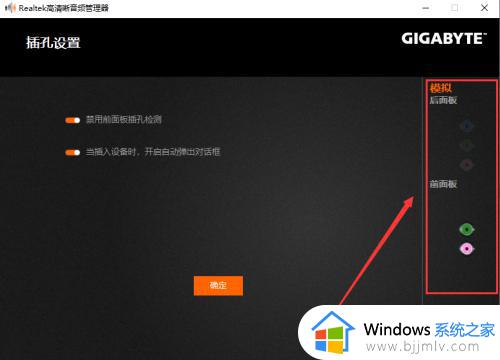
win11没有Realtek高清晰音频管理器怎么解决的方法就是这样子,大家遇到这个问题可以参考上面的教程来解决,如果你的电脑不是使用瑞昱声卡,自然就不存在这个高清晰音频管理器。
realtek高清晰音频管理器找不到win11解决方法相关教程
- win11 realtek高清晰音频管理器找不到怎么办_realtek高清晰音频管理器找不到win11如何解决
- windows11没有realtek高清晰音频管理器找不到如何解决
- win11的realtek高清晰音频管理器在哪 win11的realtek高清晰音频管理器怎么打开
- realtek高清晰音频管理器windows11打不开怎么解决
- win11高清晰音频管理器下载步骤 win11高清晰音频管理器怎么安装
- win11电脑找不到hyper-v怎么办 win11找不到hyper-v管理器解决方法
- win11音频管理器无法打开怎么回事 win11音频管理器打不开的解决教程
- win11找不到音响如何解决 win11电脑无法找到音响解决方法
- win11找不到音频输出设备怎么办 win11音频无法找到输出设备如何解决
- win11找不到扬声器怎么办 win11找不到扬声器最佳解决方法
- win11恢复出厂设置的教程 怎么把电脑恢复出厂设置win11
- win11控制面板打开方法 win11控制面板在哪里打开
- win11开机无法登录到你的账户怎么办 win11开机无法登录账号修复方案
- win11开机怎么跳过联网设置 如何跳过win11开机联网步骤
- 怎么把win11右键改成win10 win11右键菜单改回win10的步骤
- 怎么把win11任务栏变透明 win11系统底部任务栏透明设置方法
热门推荐
win11系统教程推荐
- 1 怎么把win11任务栏变透明 win11系统底部任务栏透明设置方法
- 2 win11开机时间不准怎么办 win11开机时间总是不对如何解决
- 3 windows 11如何关机 win11关机教程
- 4 win11更换字体样式设置方法 win11怎么更改字体样式
- 5 win11服务器管理器怎么打开 win11如何打开服务器管理器
- 6 0x00000040共享打印机win11怎么办 win11共享打印机错误0x00000040如何处理
- 7 win11桌面假死鼠标能动怎么办 win11桌面假死无响应鼠标能动怎么解决
- 8 win11录屏按钮是灰色的怎么办 win11录屏功能开始录制灰色解决方法
- 9 华硕电脑怎么分盘win11 win11华硕电脑分盘教程
- 10 win11开机任务栏卡死怎么办 win11开机任务栏卡住处理方法
win11系统推荐
- 1 番茄花园ghost win11 64位标准专业版下载v2024.07
- 2 深度技术ghost win11 64位中文免激活版下载v2024.06
- 3 深度技术ghost win11 64位稳定专业版下载v2024.06
- 4 番茄花园ghost win11 64位正式免激活版下载v2024.05
- 5 技术员联盟ghost win11 64位中文正式版下载v2024.05
- 6 系统之家ghost win11 64位最新家庭版下载v2024.04
- 7 ghost windows11 64位专业版原版下载v2024.04
- 8 惠普笔记本电脑ghost win11 64位专业永久激活版下载v2024.04
- 9 技术员联盟ghost win11 64位官方纯净版下载v2024.03
- 10 萝卜家园ghost win11 64位官方正式版下载v2024.03