edge浏览器网页翻译功能在哪 微软edge浏览器怎么翻译网页
现在win10和win11系统都自带微软edge浏览器,一般我们浏览的网页都是中文页面,有些用户需要浏览英文或其他语言的页面,就需要用到网页翻译功能。那么edge浏览器网页翻译功能在哪呢?其实要用edge浏览器翻译网页,需要添加翻译插件,这边就一起来看看微软edge浏览器怎么翻译网页的方法。
edge浏览器添加翻译插件步骤:
1、打开edge浏览器,然后点击edge浏览器右上角的“设置及更多”按钮 。
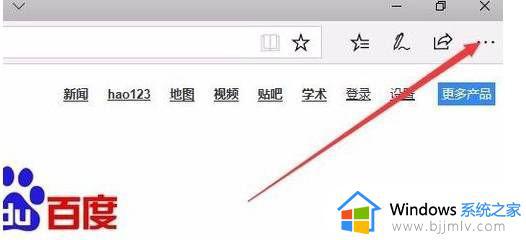
2、在打开的下拉菜单中点击“扩展”菜单项。
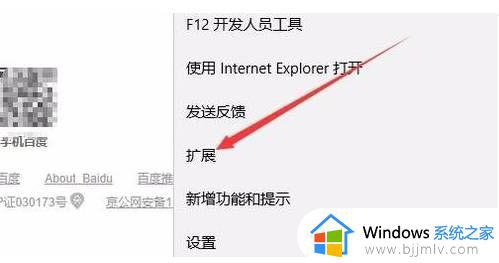
3、这时会打开扩展设置页面,点击其中的“从应用商店获取扩展”快捷链接。
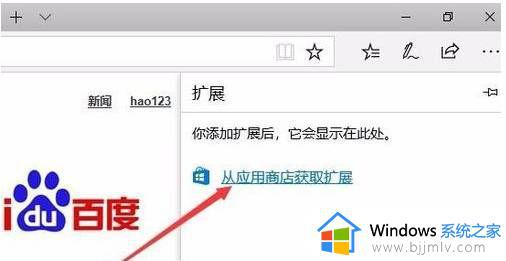
4、这时会打开应用商店窗口,在搜索框中输入Translator For Microsoft edge,然后点击搜索按钮 ,点击搜索结果中的快捷链接。
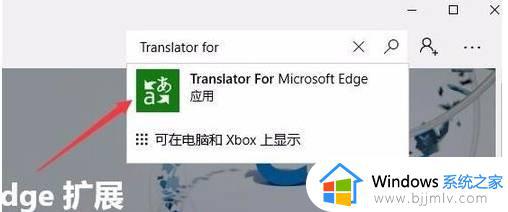
5、这时会打开Translator的详情页面,点击“获取”按钮。
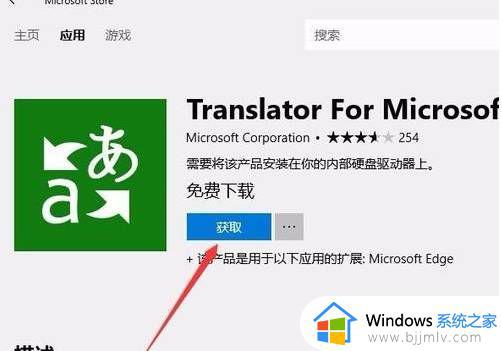
6、这时就会进入Translator的下载并自动安装过程。
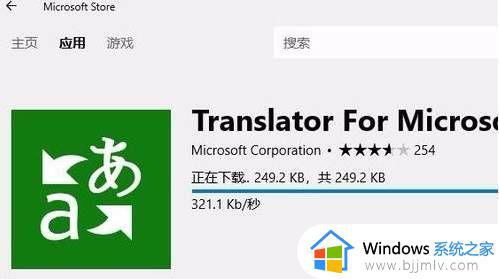
7、安装完成后点击“启动”按钮 即可。
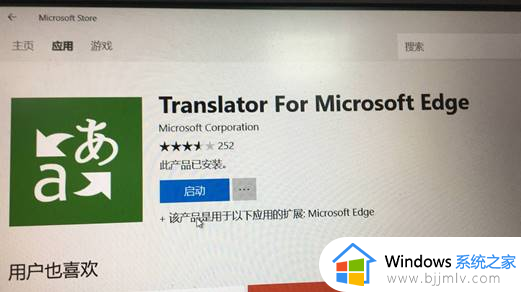
8、同时edge浏览器也会弹出一个新安装扩展的提示,点击“启用”按钮。
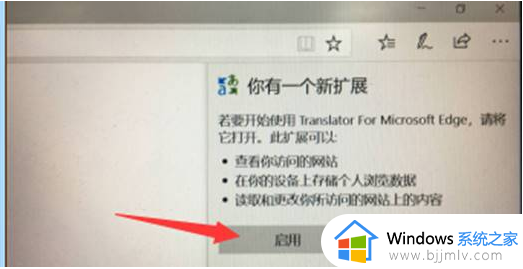
9、这样当我们打开英文网页的时候,在地址栏最右侧就会出现一个Translator的图标。
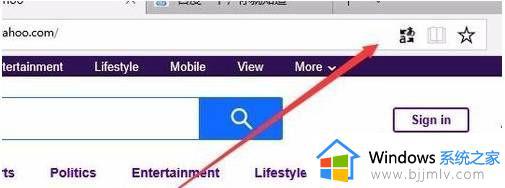
10、接着就会弹出Translator的下拉菜单,点击“翻译此网页”按钮就可以了。这时网页就会马上翻译成中文网页。
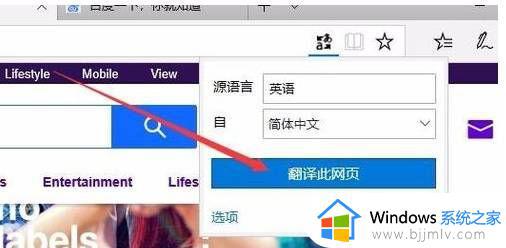
edge浏览器添加网页翻译扩展就可以翻译成中文网页,如果你不知道edge浏览器网页翻译功能在哪,就可以学习下这个教程。
edge浏览器网页翻译功能在哪 微软edge浏览器怎么翻译网页相关教程
- chrome网页翻译功能在哪?chrome浏览器如何翻译网页
- 谷歌浏览器翻译网页功能在哪里设置 谷歌浏览器网页翻译怎么弄出来
- edge网页翻译提示如何取消掉 edge浏览器关闭网页翻译提示的方法
- 谷歌浏览器怎么设置自动翻译网页 如何设置谷歌浏览器自动翻译功能
- edge翻译网页的方法 edge如何自动翻译网页
- edge网页自动翻译功能提示如何开 edge的自动网页翻译提示怎么打开
- 谷歌浏览器翻译在哪 谷歌浏览器开启翻译的方法
- 百度网页翻译功能在哪里打开 百度网页翻译怎么弄出来
- 360极速浏览器怎么自动翻译 360极速浏览器网页翻译怎么设置
- 360极速浏览器翻译功能在哪 360极速浏览器翻译功能如何开启
- 惠普新电脑只有c盘没有d盘怎么办 惠普电脑只有一个C盘,如何分D盘
- 惠普电脑无法启动windows怎么办?惠普电脑无法启动系统如何 处理
- host在哪个文件夹里面 电脑hosts文件夹位置介绍
- word目录怎么生成 word目录自动生成步骤
- 惠普键盘win键怎么解锁 惠普键盘win键锁了按什么解锁
- 火绒驱动版本不匹配重启没用怎么办 火绒驱动版本不匹配重启依旧不匹配如何处理
热门推荐
电脑教程推荐
win10系统推荐