wps怎么在图片上打字进去 如何在wps中的图片上打字
更新时间:2023-04-02 12:48:53作者:runxin
在日常使用电脑办公的过程中,大多用户也都会用到wps工具来进行文档的编辑,然而当用户在wps工具上进行编辑文档是,在文档中插入图片之后,却不懂得在图片上打字的方式,那么wps怎么在图片上打字进去呢?这里小编就来告诉大家在wps中的图片上打字操作方法。
具体方法:
1.将图片复制到WPS中,或者选择插入>图片。
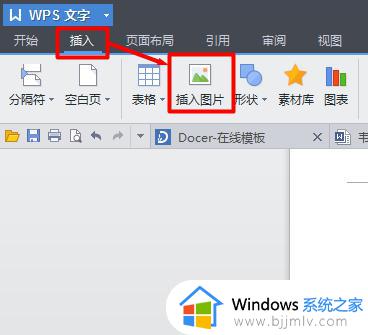
2.如图所示,点击插入>文本框>横向。在文本框中输入“德天瀑布”,选中这四个字,根据需要设置字体类型、大小和颜色。
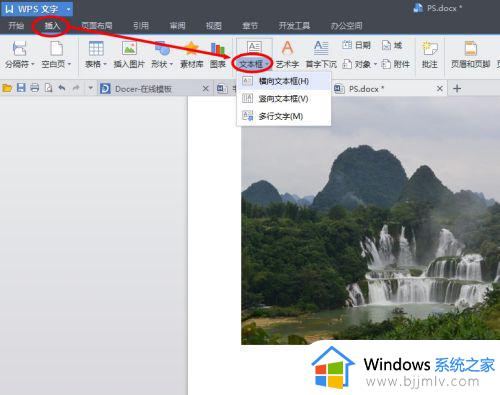

3.选择文本框右击>设置对象格式,弹出设置对象格式对话框。
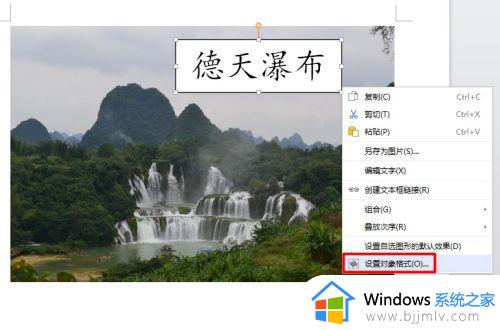
4.如图所示,在设置对象格式对话框下的颜色与线条,选择填充颜色:无填充颜色。线条颜色:无线条颜色。版式选择浮于文字上方,单击确定按钮。
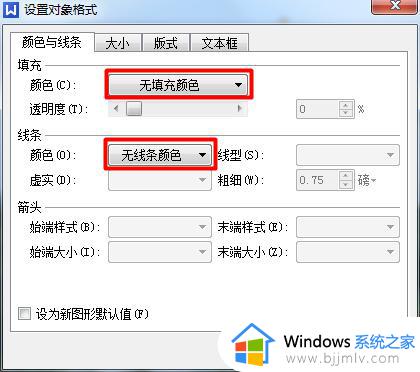
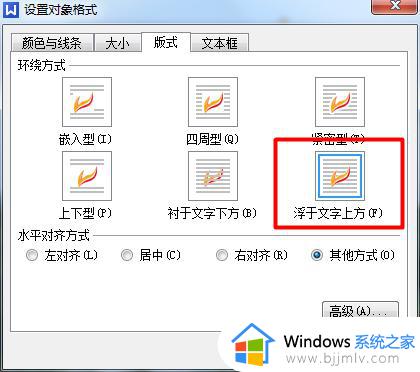
5.结果如图所示,若对结果不满意还可以继续进行修改。

上述就是小编教大家的在wps中的图片上打字操作方法了,有需要的用户就可以根据小编的步骤进行操作了,希望能够对大家有所帮助。
wps怎么在图片上打字进去 如何在wps中的图片上打字相关教程
- 怎样在照片上打字修图 如何在照片上打字编辑
- 怎么在word图片上添加文字 如何用word在图片上添加文字
- wps怎么识别图片中的文字 wps可以识别图片中的文字吗
- 图片上的文字如何提取出来 图片上的字怎么识别成文字
- ps怎么去除图片上的文字不伤背景 ps如何去掉图片上的字不伤害背景
- 电脑怎么在图片上添加文字 如何用电脑在图片中添加文字
- 截图图片怎么编辑文字 怎样在截图上编辑文字
- wps中间有一段空白文字提不上去怎么回事 wps有一段空白文字移不上去如何解决
- 搜索相似图片怎么搜 怎么在网上搜索相似图片
- wps图片怎么转成word文档格式 如何用wps将图片转化为word
- 惠普新电脑只有c盘没有d盘怎么办 惠普电脑只有一个C盘,如何分D盘
- 惠普电脑无法启动windows怎么办?惠普电脑无法启动系统如何 处理
- host在哪个文件夹里面 电脑hosts文件夹位置介绍
- word目录怎么生成 word目录自动生成步骤
- 惠普键盘win键怎么解锁 惠普键盘win键锁了按什么解锁
- 火绒驱动版本不匹配重启没用怎么办 火绒驱动版本不匹配重启依旧不匹配如何处理
热门推荐
电脑教程推荐
win10系统推荐