win7电脑蓝屏0×000000f4怎么办 win7电脑蓝屏0×000000f4如何修复
相信我们小伙伴遇到电脑蓝屏已经习惯了,一般我们可以通过电脑的蓝屏错误代码来寻找解决方法,最近就有小伙伴使用win7电脑的时候遇到了电脑蓝屏0×000000f4的情况,那么win7电脑蓝屏0×000000f4怎么办呢?接下来小编就教给大家win7电脑蓝屏0×000000f4如何修复,一起来看看吧,希望可以帮助到你。
具体方法:
方法一、检查硬件
硬盘的故障或损坏可能导致错误0x000000F4。
你需要检查电脑的SATA线缆是否松动或损坏。如果使用的是笔记本电脑,尝试重新安装硬盘驱动器。
你也可以把硬盘驱动器从你的电脑上拆下来,把它连接到另一台Windows电脑上,看是否正常,以此来检测问题是否出在硬件上。
注意:请使用SATA连接器或SATA转USB线缆或插框将硬盘连接到电脑。
方法二、卸载最近安装的程序和硬件
最近安装的软件或硬件更改也可能导致蓝屏错误0x000000F4。
你需要确保电脑只安装了兼容的硬件、设备驱动程序和程序。
1、在开始菜单打开设置界面。
2、点击“应用”。
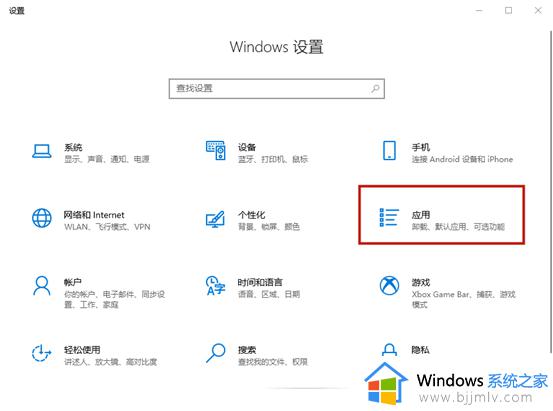
3、在“应用和功能”下方找到你的应用,点击最近安装的应用,点击“卸载”。
方法三、运行CHKDSK扫描
提前将你的数据备份好,在受影响的驱动器上运行CHKDSK扫描。
1、在Windows搜索栏输入cmd,选择以管理员身份运行命令提示符。
2、在黑底白字的界面输入CHKDSK /f /r C:,按回车键。
(此处假设受影响的是C盘)
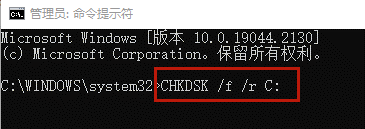
3、等到扫描完毕后,重新启动电脑。
方法四、运行SFC扫描
运行SFC扫描可以检查Windows系统文件是否有任何损坏或损坏,并用缓存中的新文件替换损坏的系统文件。
1、在Windows搜索栏输入cmd,选择以管理员身份运行命令提示符。
2、在黑底白字的界面输入sfc /scannow,按回车键。
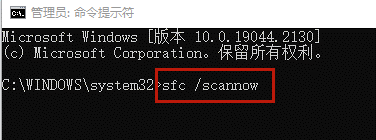
3、等到扫描完毕后,重新启动电脑。
方法五、更新设备驱动程序
损坏、过时的设备驱动程序也可能导致应用程序和系统崩溃,造成蓝屏错误0x000000F4。
尤其当你最近做了一些硬件更改,比如更换硬盘驱动器,请更新或安装最新的设备驱动程序。
1、下载并安装“驱动人生8”。【点击下载】
2、在【驱动管理】处点击【立即扫描】,“驱动人生8”将对你的电脑进行扫描检测,显示出驱动正常或异常的状态。
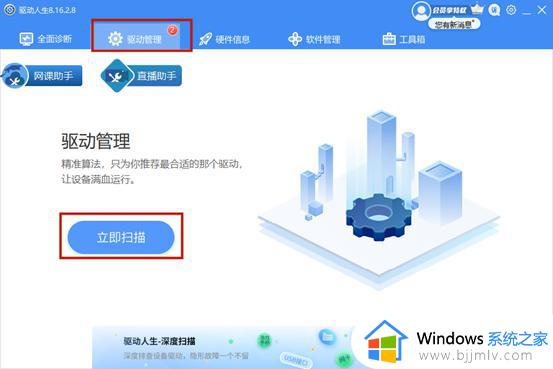
3、点击设备旁边的【升级驱动】,或直接点击【一键修复】,软件会自动为你更新缺失或过时的驱动程序。
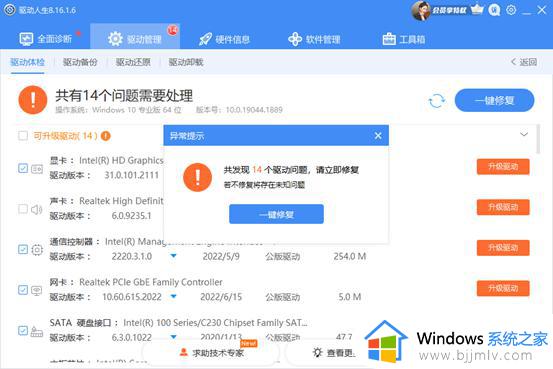
你也可以手动更新设备驱动程序,但如果你不确定是那个硬件变化导致的问题。就需要断开每个硬件的连接,包括USB外围设备,并观察系统的错误。
接着再遵循以下步骤:
1、右键单击开始菜单,选择设备管理器。
2、双击“磁盘驱动器”,将其展开。
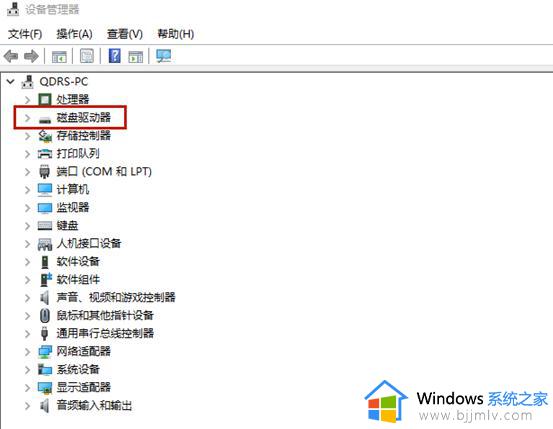
3、右键单击磁盘,选择“卸载设备”或“更新驱动程序”。
4、如果选择卸载设备,驱动程序将在电脑重启后被删除并重新安装。
5、如果选择“更新驱动程序”,你需要手动浏览下载的设备驱动程序更新,或者选择“自动搜索”,让系统查找并安装最新的设备驱动程序。
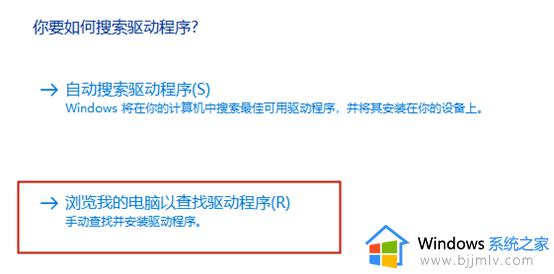
以上全部内容就是小编带给大家的win7电脑蓝屏0×000000f4修复方法详细内容分享啦小伙伴们如果你们有需要的话就快点跟着小编一起操作,希望本文可以帮助到你。
win7电脑蓝屏0×000000f4怎么办 win7电脑蓝屏0×000000f4如何修复相关教程
- win7电脑蓝屏0×000000f4怎么办 win7电脑错误代码0×000000f4如何处理
- win7蓝屏0x000000f4修复教程 win7蓝屏000000f4重启后又正常怎么办
- win7 0x0000050蓝屏怎么修复 win7电脑0*0000050蓝屏代码的解决方案
- 0×00000124频繁蓝屏win7怎么解决 win7出现0×00000124蓝屏解决方案
- 0×00000024电脑蓝屏怎样修复w7 w7电脑0x0000024开机就蓝屏解决方案
- win7电脑蓝屏怎么一键修复 win7电脑蓝屏按什么键恢复电脑
- win7电脑蓝屏了怎么恢复正常 win7电脑蓝屏修复方法
- win7电脑关机出现蓝屏怎么办 win7关机时蓝屏如何修复
- 0x0000004e蓝屏win7怎么解决 win7蓝屏代码0*0000004e解决方案
- 蓝屏怎么办电脑蓝屏怎么办win7 win7系统电脑蓝屏怎么解决
- win7系统如何设置开机问候语 win7电脑怎么设置开机问候语
- windows 7怎么升级为windows 11 win7如何升级到windows11系统
- 惠普电脑win10改win7 bios设置方法 hp电脑win10改win7怎么设置bios
- 惠普打印机win7驱动安装教程 win7惠普打印机驱动怎么安装
- 华为手机投屏到电脑win7的方法 华为手机怎么投屏到win7系统电脑上
- win7如何设置每天定时关机 win7设置每天定时关机命令方法
win7系统教程推荐
- 1 windows 7怎么升级为windows 11 win7如何升级到windows11系统
- 2 华为手机投屏到电脑win7的方法 华为手机怎么投屏到win7系统电脑上
- 3 win7如何更改文件类型 win7怎样更改文件类型
- 4 红色警戒win7黑屏怎么解决 win7红警进去黑屏的解决办法
- 5 win7如何查看剪贴板全部记录 win7怎么看剪贴板历史记录
- 6 win7开机蓝屏0x0000005a怎么办 win7蓝屏0x000000a5的解决方法
- 7 win7 msvcr110.dll丢失的解决方法 win7 msvcr110.dll丢失怎样修复
- 8 0x000003e3解决共享打印机win7的步骤 win7打印机共享错误0x000003e如何解决
- 9 win7没网如何安装网卡驱动 win7没有网络怎么安装网卡驱动
- 10 电脑怎么设置自动保存文件win7 win7电脑设置自动保存文档的方法
win7系统推荐
- 1 雨林木风ghost win7 64位优化稳定版下载v2024.07
- 2 惠普笔记本ghost win7 64位最新纯净版下载v2024.07
- 3 深度技术ghost win7 32位稳定精简版下载v2024.07
- 4 深度技术ghost win7 64位装机纯净版下载v2024.07
- 5 电脑公司ghost win7 64位中文专业版下载v2024.07
- 6 大地系统ghost win7 32位全新快速安装版下载v2024.07
- 7 电脑公司ghost win7 64位全新旗舰版下载v2024.07
- 8 雨林木风ghost win7 64位官网专业版下载v2024.06
- 9 深度技术ghost win7 32位万能纯净版下载v2024.06
- 10 联想笔记本ghost win7 32位永久免激活版下载v2024.06