windows系统怎么改密码 windows电脑修改密码教程
更新时间:2023-10-28 12:47:11作者:skai
我们很多小伙伴在使用windows操作系统的时候为了保护隐私安全都会设置一个密码,但是这密码在使用一段时间后,也容易变得不安全,对此我们很多小伙伴就想要知道怎么修改密码,那么下面小编就带着大家一起来看看windows电脑修改密码教程,快来一起学习一下吧,希望可以帮助到你。
具体方法:
1、点击下方的开始菜单,然后再点击弹出菜单里的“电脑设置”。
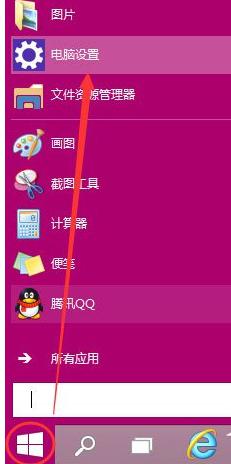
2、在电脑设置对话框里点击用户和帐户。
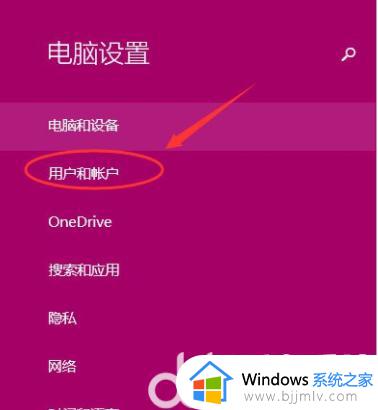
3、点击用户和帐户后,接着在点击登陆选项。
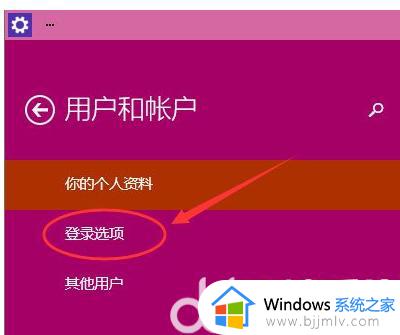
4、点击登录选项后,在右侧这里可以看到设置密码,图片密码,PIN等,这里我们点击设置和更新密码。如果没有设置密码则可以设置密码,有密码就点击密码下方的更改按钮进行设置。
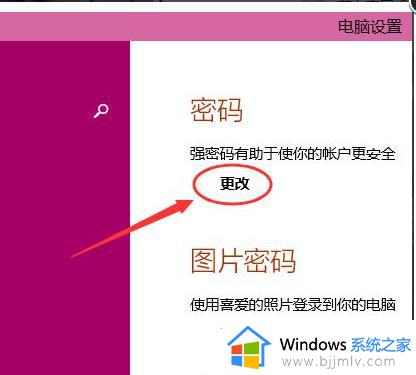
5、在更改密码窗口,输入当前用户的密码,点击下一步
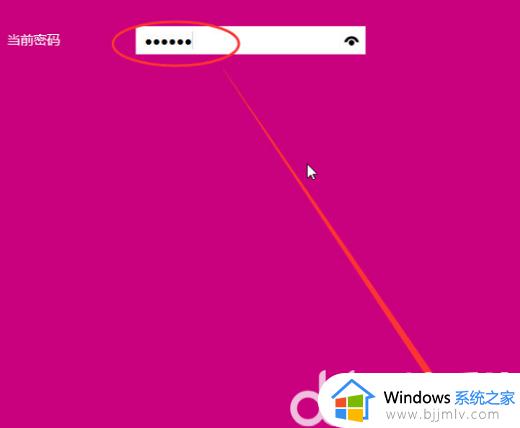
6、当前用户密码验证成功,接着输入两次新的密码,两次新密码要一致,新密码更改设置成功后,下次登录就要用新密码了。最后点击完成,电脑开机密码设置成功。系统提示下次登录时,用新更改的密码。
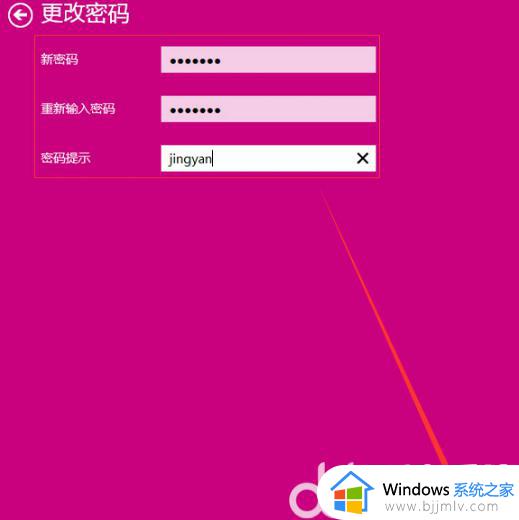
以上全部内容就是小编带给大家的windows电脑修改密码教程详细内容分享啦,小伙伴们如果你们有需要的话就快点跟着小编一起来看看,希望本文对你有帮助。
windows系统怎么改密码 windows电脑修改密码教程相关教程
- windows更改开机密码怎么操作 windows怎么修改开机密码
- windows登陆密码怎么改 windows如何修改登录密码
- windows开机密码怎么改 windows如何修改开机密码
- windows开机密码忘记如何修改 windows忘记了密码怎么更改
- 电脑密码修改在哪里设置 电脑密码怎么修改开机密码
- windows换密码怎么操作 windows怎么修改密码
- 笔记本电脑在哪儿修改密码 笔记本电脑怎么修改开机密码
- windows更改用户密码的方法 windows如何更改用户密码
- windows系统怎么取消开机密码 windows电脑开机密码怎么取消
- windows系统登陆密码怎么设置 windows系统怎样设置登录密码
- 惠普新电脑只有c盘没有d盘怎么办 惠普电脑只有一个C盘,如何分D盘
- 惠普电脑无法启动windows怎么办?惠普电脑无法启动系统如何 处理
- host在哪个文件夹里面 电脑hosts文件夹位置介绍
- word目录怎么生成 word目录自动生成步骤
- 惠普键盘win键怎么解锁 惠普键盘win键锁了按什么解锁
- 火绒驱动版本不匹配重启没用怎么办 火绒驱动版本不匹配重启依旧不匹配如何处理
电脑教程推荐
win10系统推荐