win7一切正常无声音怎么办 win7电脑正常但是没有声音如何处理
我们小伙伴在日常使用win7操作系统的时候应该都有遇到过一些电脑问题,就比如最近有小伙伴在使用win7电脑的时候遇到了电脑正常但是没有声音的情况,对此win7一切正常无声音怎么办呢?接下来小编就带着大家一起来看看win7电脑正常但是没有声音如何处理,希望对你有帮助。
具体方法:
方法一:声卡控制面板设置
打开音频管理器,点击右侧插孔设置,勾选禁用前面板插孔检测,点击确定即可。
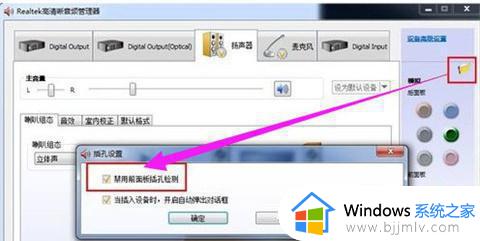
方法二:开启设备管理器声卡
1、右键此电脑,点击管理进入计算机管理界面;
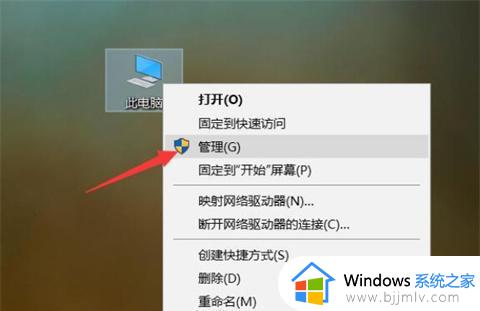
2、然后,如图所示,点击红色箭头一处的设备管理器按钮,顺着找到音频输入和输出;
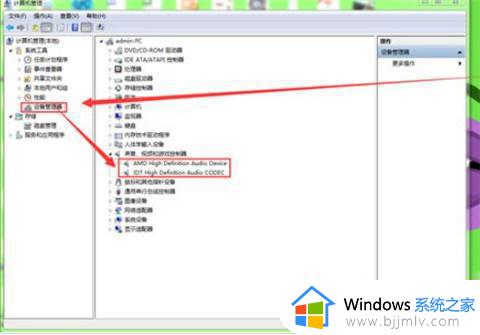
3、最后,右击扬声器,点击启用设备。
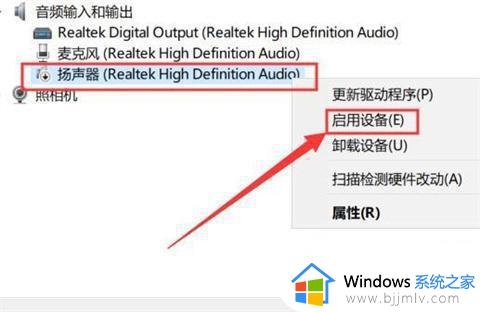
方法三:重装声卡驱动
1、我们回到系统桌面当中,用鼠标右键此电脑,在出现的选项框中选择管理。
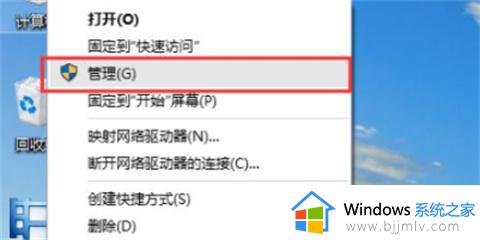
2、在进入的页面中,左侧单击一个叫设备管理器的选项。
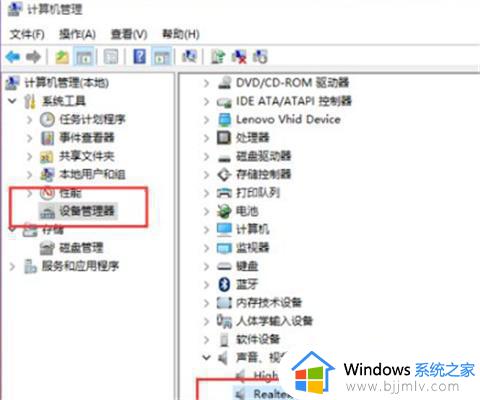
3、在打开的页面中,我们找到并双击声音设备。然后使用鼠标右键单击出现的硬件,会弹出一个更新驱动的功能。选择它。
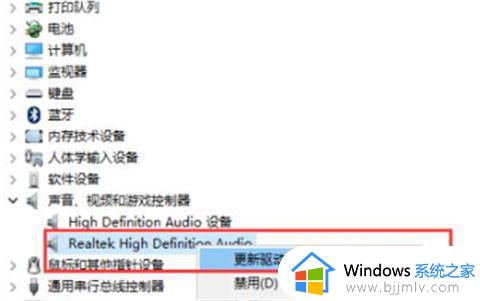
4、此时我们选择页面中的自动搜索更新的驱动程序软件,系统就会自动搜索合适的驱动程序进行安装。
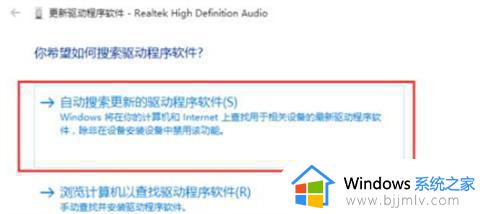
5、如果驱动程序有问题,windows将自动下载并安装相应的驱动程序。或者你可以可以通过在官方网站上找到声卡硬件下载支持的驱动程序来更新它;
6、如果你不太会操作的话,那么可以借助第三方驱动软件,利用驱动进行检查硬件设备并安装声卡驱动;
7、点击主界面上的“硬件检测”按钮,检测电脑硬件是否正常;
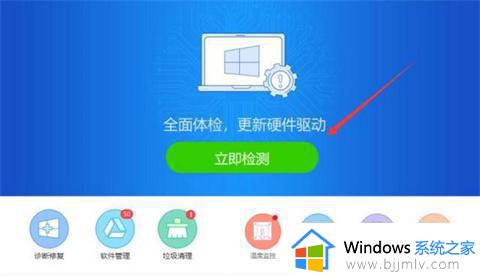
8、检测完毕之后,点击声卡旁边的“声音异常”,接着软件就会单独检测声卡硬件;
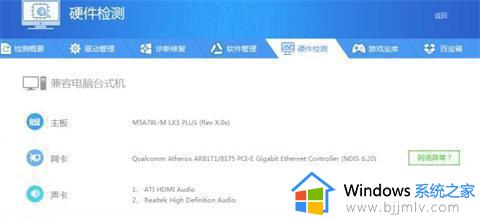
9、声卡硬件检测后,如果出现异常可以点击窗口上的“立即修复”功能按钮,等待修复完成即可;
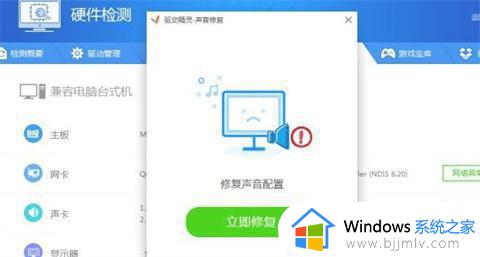
10、修复完成之后,查看电脑声音是否恢复了,如果没有,那就点击“驱动管理”;
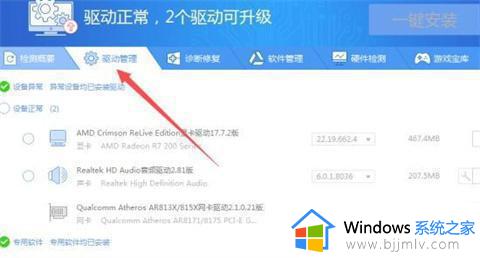
11、在驱动管理中,点击声卡驱动。选中声卡然后点击升级或者重新安装声卡驱动就可以解决电脑没有声音的问题了。
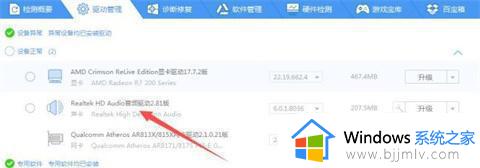
方法四:检查设置音量
1、鼠标桌面右下角的一个小喇叭声音图标;
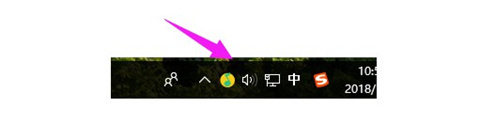
2、双击后,这时会弹出一个窗口,我们要将全部静音这个选项前面的√去掉;
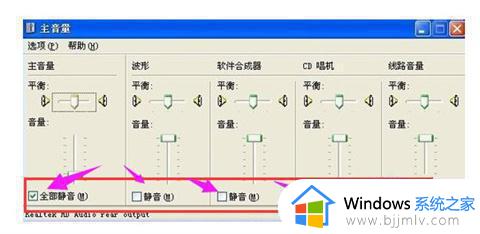
3、我们将选项前面的√去掉后,重新查看电脑是否有声音,如果还没有声音,重启一下电脑应该就可以了;

4、另外,还可以检查扬声器是否禁止了声音播放;
5、在扬声器中如果播放视频的时候,此时没有声音,就可以在扬声器中看到有个红色禁止的图标;
6、点击该图标设置,就可解锁禁止播放声音,点击该图标之后,就可以听到声音了。
方法五:开启声音服务
1、同时按下Win+R打开运行窗口,输入“services.msc”后点击确定;
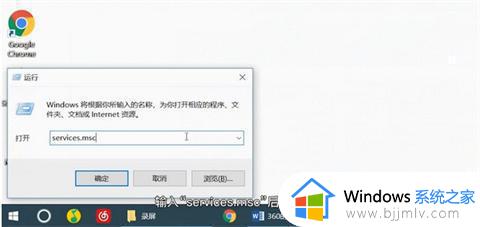
2、在弹出窗口中下拉找到“Windows Audio”右键点击“属性”;
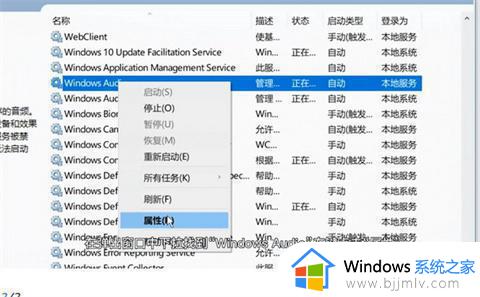
3、在“属性”中将启动类型改为“自动”即可,最后电脑声音就恢复了。
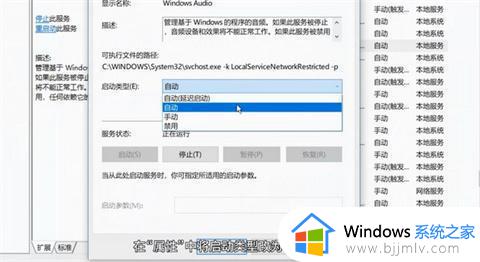
以上全部内容就是小编带给大家的win7电脑正常但是没有声音处理方法详细内容分享啦,还不清楚的小伙伴就快点跟着小编一起来看看吧,希望可以有效的帮助到你。
win7一切正常无声音怎么办 win7电脑正常但是没有声音如何处理相关教程
- win7电脑扬声器没声音怎么设置 win7扬声器正常但没有声音输出如何解决
- win7旗舰版扬声器正常但没有声音输出修复方法
- win7电脑没声音了怎么办恢复正常 win7电脑声音消失了如何处理
- win7旗舰版没声音一切正常怎么办 windows7旗舰版没有声音怎么恢复
- win7无声音如何处理 win7电脑没有声音怎么办
- win7蓝牙音箱连接成功但没有声音怎么办 win7电脑连接上蓝牙音箱但是没有声音如何解决
- win7无声音如何处理 win7没有声音怎么修复
- win7录屏没有声音怎么办 win7自带录屏没有声音处理方法
- win7电脑麦克风启用了但是没声音怎么办 win7电脑麦克风启用了但是没声音解决方法
- win7电脑声音有杂音怎么办 win7电脑的声音有杂音如何修复
- win7系统如何设置开机问候语 win7电脑怎么设置开机问候语
- windows 7怎么升级为windows 11 win7如何升级到windows11系统
- 惠普电脑win10改win7 bios设置方法 hp电脑win10改win7怎么设置bios
- 惠普打印机win7驱动安装教程 win7惠普打印机驱动怎么安装
- 华为手机投屏到电脑win7的方法 华为手机怎么投屏到win7系统电脑上
- win7如何设置每天定时关机 win7设置每天定时关机命令方法
win7系统教程推荐
- 1 windows 7怎么升级为windows 11 win7如何升级到windows11系统
- 2 华为手机投屏到电脑win7的方法 华为手机怎么投屏到win7系统电脑上
- 3 win7如何更改文件类型 win7怎样更改文件类型
- 4 红色警戒win7黑屏怎么解决 win7红警进去黑屏的解决办法
- 5 win7如何查看剪贴板全部记录 win7怎么看剪贴板历史记录
- 6 win7开机蓝屏0x0000005a怎么办 win7蓝屏0x000000a5的解决方法
- 7 win7 msvcr110.dll丢失的解决方法 win7 msvcr110.dll丢失怎样修复
- 8 0x000003e3解决共享打印机win7的步骤 win7打印机共享错误0x000003e如何解决
- 9 win7没网如何安装网卡驱动 win7没有网络怎么安装网卡驱动
- 10 电脑怎么设置自动保存文件win7 win7电脑设置自动保存文档的方法
win7系统推荐
- 1 雨林木风ghost win7 64位优化稳定版下载v2024.07
- 2 惠普笔记本ghost win7 64位最新纯净版下载v2024.07
- 3 深度技术ghost win7 32位稳定精简版下载v2024.07
- 4 深度技术ghost win7 64位装机纯净版下载v2024.07
- 5 电脑公司ghost win7 64位中文专业版下载v2024.07
- 6 大地系统ghost win7 32位全新快速安装版下载v2024.07
- 7 电脑公司ghost win7 64位全新旗舰版下载v2024.07
- 8 雨林木风ghost win7 64位官网专业版下载v2024.06
- 9 深度技术ghost win7 32位万能纯净版下载v2024.06
- 10 联想笔记本ghost win7 32位永久免激活版下载v2024.06