win7系统可以用gpt分区吗 win7怎么安装在gpt分区
随着计算机技术的发展,gpt分区已经逐渐取代了传统的mbr分区,成为许多新电脑的默认分区方式。然而,许多小伙伴在使用win7操作系统时,我们小伙伴们就想要知道win7系统可以用gpt分区吗,当然可以,那么下面小编就教大家win7怎么安装在gpt分区,快来一起看看吧。
具体方法
1、我们制作好wepe启动盘之后,将win7 64位系统iso镜像直接复制到U盘,支持大于4G镜像。
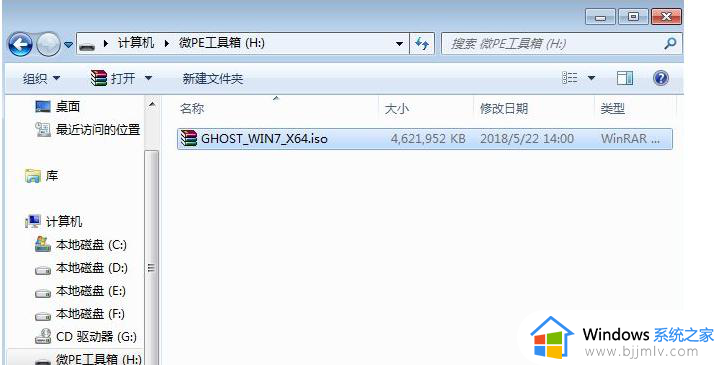
2、在需要装win7 64位系统的电脑上插入wepe启动盘,新机型重启后不停按F12或F11或Esc等启动快捷键,调出启动菜单对话框,选择识别到的U盘选项,一般是U盘名称或者带有USB字样的,比如KingstonDT,选择带UEFI模式的项,按回车键进入。
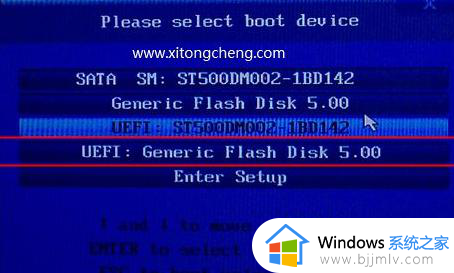
3、选择uefi windows pe分辨率,默认选择第1个,也可以选择第2个指定分辨率,按回车。
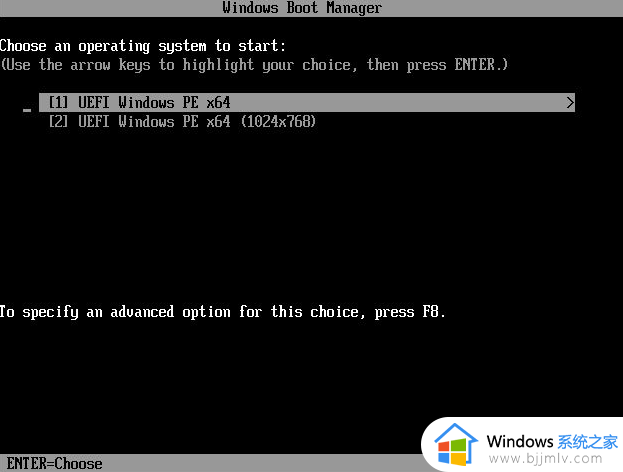
4、进入到pe之后,要在uefi下安装系统,要把硬盘格式化成GPT分区表,如果之前已经是预装win10的uefi机型,直接执行第7步,如果需要全盘重新分区,则双击桌面上的【分区助手(无损)】,选择磁盘1,点击【快速分区】,如果你是多个硬盘,要选对,不要误删。
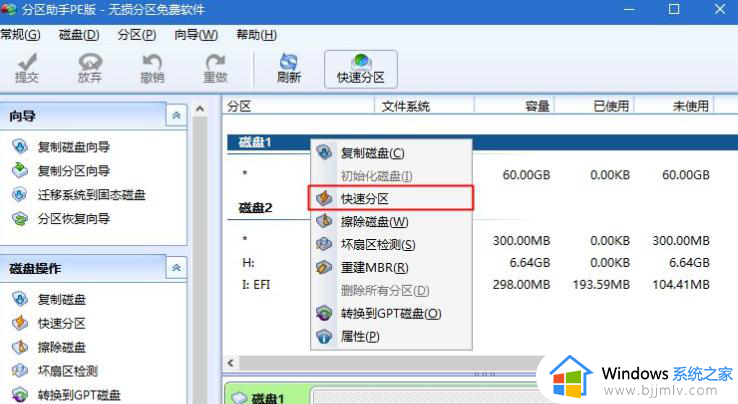
5、设置分区数目、分区大小以及分区类型,卷标为【系统】的系统盘建议50G以上,由于选择了UEFI启动,磁盘类型要选择GPT,【分区对齐到】是4k对齐,2048扇区就行,也可以4096扇区,确认无误后点击开始执行。
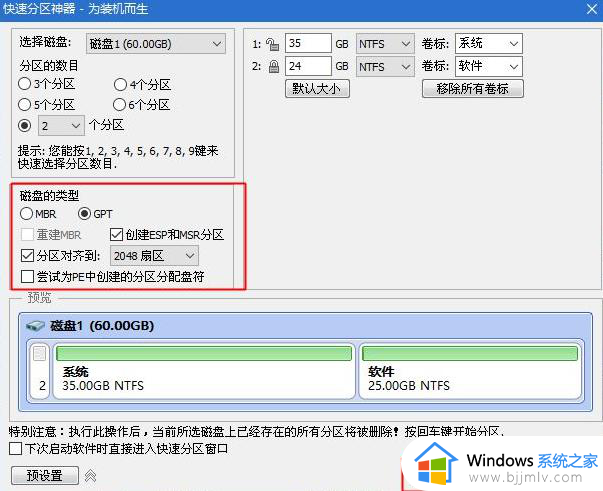
6、分区过程很快,分区完成后,如图所示,GPT分区会有两个没有盘符的ESP和MSR,这两个分区别去动,只需要看分出的C、D盘等,如果盘符被u盘占用,选择已经占用C盘的那个盘,左侧列表选择【更改盘符】,以此类推,如果嫌麻烦不改也是可以的,可以根据卷标【系统】来判断系统盘的位置。
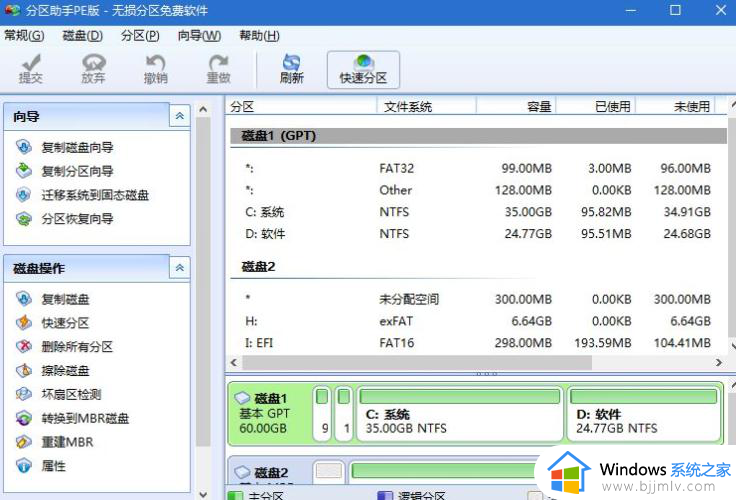
7、接着打开此电脑—微PE工具箱,右键win7 64位系统iso镜像,选择【装载】,如果没有装载,右键—打开方式—资源管理器。
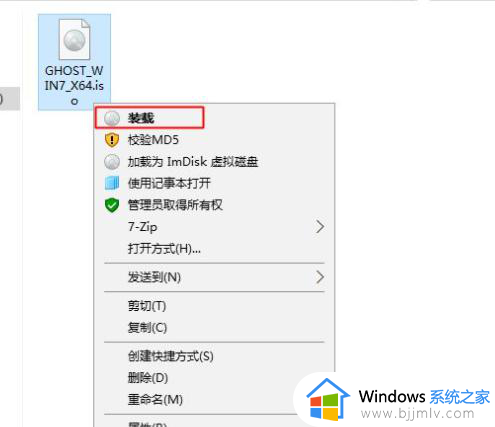
8、双击【双击安装系统.exe】,运行安装工具,选择【还原分区】,GHO WIM ISO映像路径会自动提取到win7.gho,接着选择安装位置,一般是C盘,或者根据卷标(系统)或总大小来判断,选择之后,点击确定。
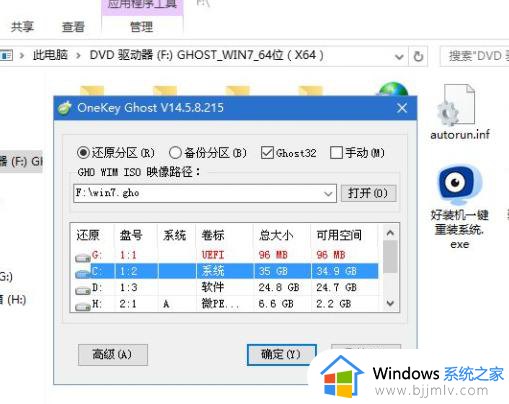
9、弹出这个对话框,选择完成后重启以及引导修复,点击是。
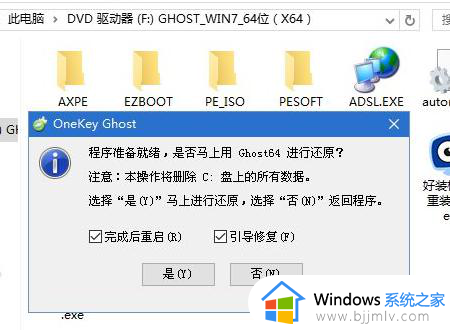
10、转到这个界面,执行win7 64位系统安装部署到C盘的过程,需要等待一段时间。
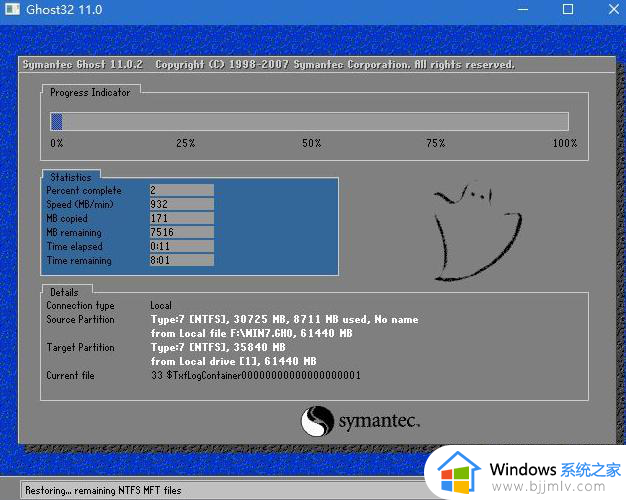
11、最后启动进入win7桌面,win7 64位就安装好了。

以上全部内容就是小编带给大家的win7安装在gpt分区方法详细内容分享啦,小伙伴们如果你们有需要的话,就快点跟着小编一起来看看吧,希望可以帮助到各位。
win7系统可以用gpt分区吗 win7怎么安装在gpt分区相关教程
- win7不支持gpt安装怎么办 win7不能安装gpt分区如何处理
- win7系统怎么分区硬盘分区 win7电脑硬盘分区如何操作
- 怎样删除win7系统的隐藏分区 win7如何删除系统隐藏分区
- win7系统盘分区怎么重新分 win7系统分盘如何重新分盘
- 硬盘怎么分区win7系统 win7如何分区电脑硬盘
- win7硬盘分区怎么分 电脑如何分区硬盘分区win7
- win7系统分级不可用怎么解决 win7系统分级不可用的解决方法
- 装win7安装程序无法创建系统分区也找不到现有分区怎么办
- win7电脑分区怎么合并分区 win7电脑硬盘分区合并教程
- win7电脑分区怎么分区 win7电脑分区的方法
- win7系统如何设置开机问候语 win7电脑怎么设置开机问候语
- windows 7怎么升级为windows 11 win7如何升级到windows11系统
- 惠普电脑win10改win7 bios设置方法 hp电脑win10改win7怎么设置bios
- 惠普打印机win7驱动安装教程 win7惠普打印机驱动怎么安装
- 华为手机投屏到电脑win7的方法 华为手机怎么投屏到win7系统电脑上
- win7如何设置每天定时关机 win7设置每天定时关机命令方法
win7系统教程推荐
- 1 windows 7怎么升级为windows 11 win7如何升级到windows11系统
- 2 华为手机投屏到电脑win7的方法 华为手机怎么投屏到win7系统电脑上
- 3 win7如何更改文件类型 win7怎样更改文件类型
- 4 红色警戒win7黑屏怎么解决 win7红警进去黑屏的解决办法
- 5 win7如何查看剪贴板全部记录 win7怎么看剪贴板历史记录
- 6 win7开机蓝屏0x0000005a怎么办 win7蓝屏0x000000a5的解决方法
- 7 win7 msvcr110.dll丢失的解决方法 win7 msvcr110.dll丢失怎样修复
- 8 0x000003e3解决共享打印机win7的步骤 win7打印机共享错误0x000003e如何解决
- 9 win7没网如何安装网卡驱动 win7没有网络怎么安装网卡驱动
- 10 电脑怎么设置自动保存文件win7 win7电脑设置自动保存文档的方法
win7系统推荐
- 1 雨林木风ghost win7 64位优化稳定版下载v2024.07
- 2 惠普笔记本ghost win7 64位最新纯净版下载v2024.07
- 3 深度技术ghost win7 32位稳定精简版下载v2024.07
- 4 深度技术ghost win7 64位装机纯净版下载v2024.07
- 5 电脑公司ghost win7 64位中文专业版下载v2024.07
- 6 大地系统ghost win7 32位全新快速安装版下载v2024.07
- 7 电脑公司ghost win7 64位全新旗舰版下载v2024.07
- 8 雨林木风ghost win7 64位官网专业版下载v2024.06
- 9 深度技术ghost win7 32位万能纯净版下载v2024.06
- 10 联想笔记本ghost win7 32位永久免激活版下载v2024.06