win11 Xbox Game Bar怎么卸载 win11卸载Xbox Game Bar的步骤
Xbox Game Bar是win11系统中自带的一款游戏平台,能够让用户们用于游戏录制、截图和社交功能等,但是因为很占内存所以许多用户并不喜欢,就想要知道win11 Xbox Game Bar怎么卸载吧,带着这个问题,本教程这就给大家介绍一下win11卸载Xbox Game Bar的步骤。
具体方法如下:
方法一、使用Windows终端
1、按【 Win + X 】组合键,或【右键】点击任务栏上的【Windows开始菜单】,在打开的的菜单项中,选择【终端管理员】。
2、用户账户控制窗口,你要允许此应用对你的设备进行更改吗?点击【是】。
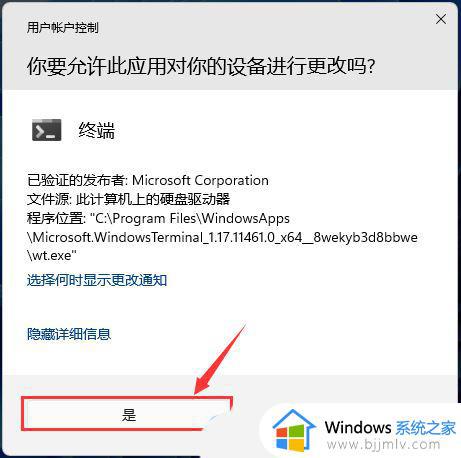
3、执行以下命令:
Get-AppxPackage Microsoft.XboxGamingOverlay | Remove-AppxPackage。
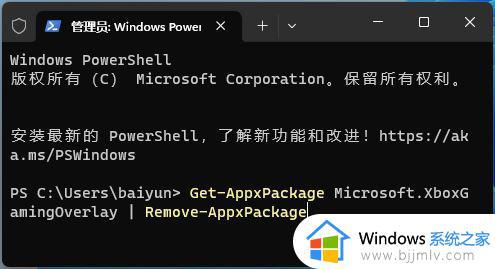
4、整个卸载过程只需几秒钟,然后关闭窗口即可。
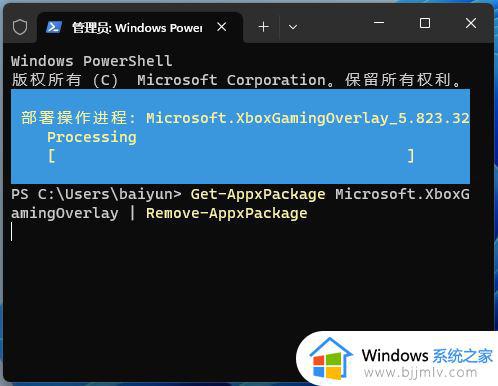
方法二、禁用启动快捷方式
1、按Windows+I键打开“设置”应用程序,然后依次转到“游戏”和“ Xbox 游戏栏”。
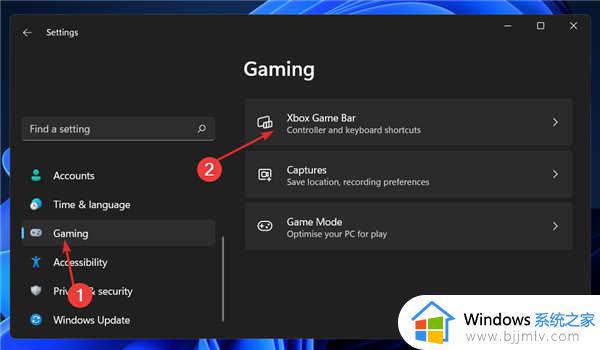
2、使用控制器选项上的此按钮关闭“打开 Xbox 游戏栏”旁边的开关。这只会禁用启动快捷方式。
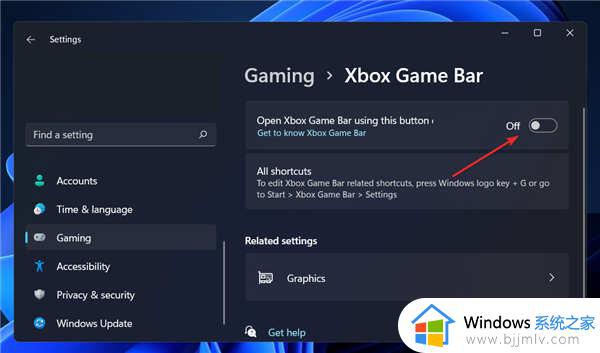
3、要确保应用程序不在后台运行,请返回Settings,然后是Apps,最后是Apps & features。
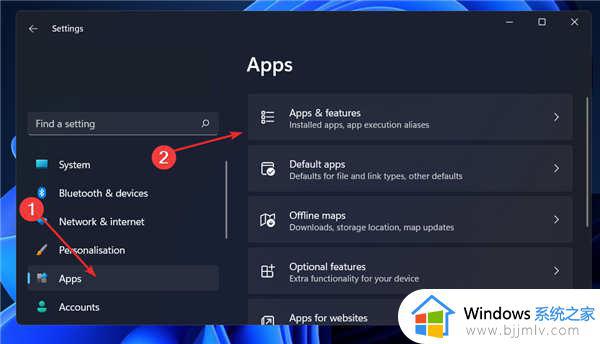
4、搜索Xbox Game Bar应用程序,单击三点菜单,然后选择Advanced Options。
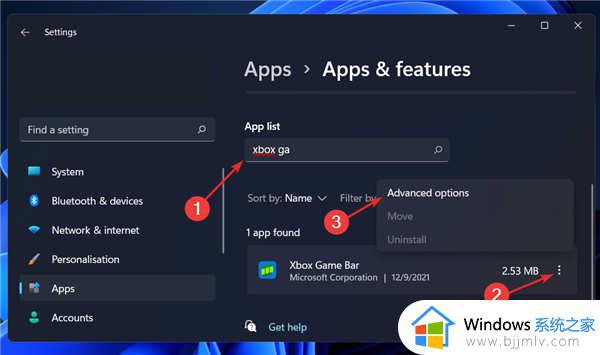
5、向下滚动,直到遇到后台应用程序权限部分,然后从下拉菜单中选择从不选项。
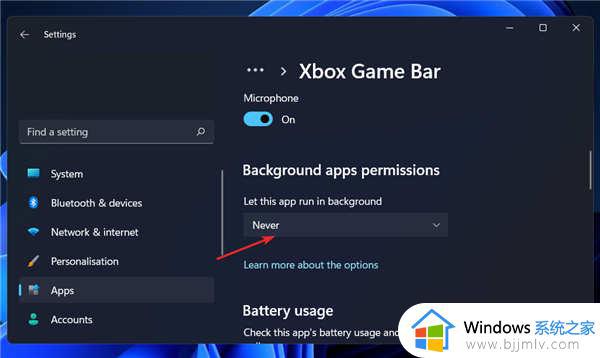
6、然后向下滚动页面并单击终止按钮以立即停止应用程序及其相关进程。
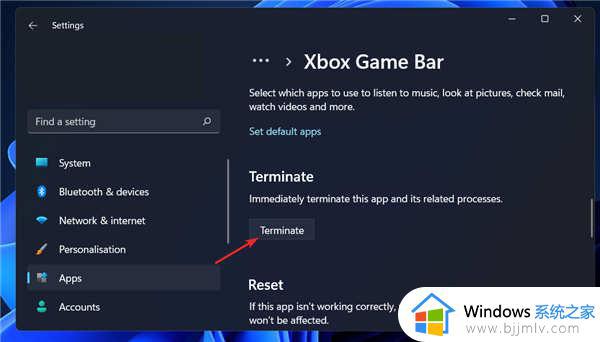
关于win11 Xbox Game Bar的详细卸载方法就给大家介绍到这里了,有遇到相同情况的用户们可以学习上述方法步骤来进行解决,希望帮助到大家。
win11 Xbox Game Bar怎么卸载 win11卸载Xbox Game Bar的步骤相关教程
- win11系统卸载网卡驱动的步骤 win11如何卸载网卡驱动
- windows11怎么卸载edge windows11卸载edge步骤
- win11卸载更新补丁详细步骤 win11如何强制卸载更新补丁
- 怎么卸载win11系统最新补丁 win11卸载系统补丁步骤
- 怎样卸载win11小组件 win11卸载桌面小组件图文步骤
- win11onedrive怎么卸载干净 win11彻底卸载onedrive详细步骤
- win11卸载程序在哪里卸载 win11卸载应用程序的方法
- windows11卸载应用步骤 windows11怎么卸载应用
- win11电脑卸载软件怎么卸载 win11 如何卸载软件
- win11卸载office怎么卸载干净 win11如何全面卸载office工具
- win11恢复出厂设置的教程 怎么把电脑恢复出厂设置win11
- win11控制面板打开方法 win11控制面板在哪里打开
- win11开机无法登录到你的账户怎么办 win11开机无法登录账号修复方案
- win11开机怎么跳过联网设置 如何跳过win11开机联网步骤
- 怎么把win11右键改成win10 win11右键菜单改回win10的步骤
- 怎么把win11任务栏变透明 win11系统底部任务栏透明设置方法
win11系统教程推荐
- 1 怎么把win11任务栏变透明 win11系统底部任务栏透明设置方法
- 2 win11开机时间不准怎么办 win11开机时间总是不对如何解决
- 3 windows 11如何关机 win11关机教程
- 4 win11更换字体样式设置方法 win11怎么更改字体样式
- 5 win11服务器管理器怎么打开 win11如何打开服务器管理器
- 6 0x00000040共享打印机win11怎么办 win11共享打印机错误0x00000040如何处理
- 7 win11桌面假死鼠标能动怎么办 win11桌面假死无响应鼠标能动怎么解决
- 8 win11录屏按钮是灰色的怎么办 win11录屏功能开始录制灰色解决方法
- 9 华硕电脑怎么分盘win11 win11华硕电脑分盘教程
- 10 win11开机任务栏卡死怎么办 win11开机任务栏卡住处理方法
win11系统推荐
- 1 番茄花园ghost win11 64位标准专业版下载v2024.07
- 2 深度技术ghost win11 64位中文免激活版下载v2024.06
- 3 深度技术ghost win11 64位稳定专业版下载v2024.06
- 4 番茄花园ghost win11 64位正式免激活版下载v2024.05
- 5 技术员联盟ghost win11 64位中文正式版下载v2024.05
- 6 系统之家ghost win11 64位最新家庭版下载v2024.04
- 7 ghost windows11 64位专业版原版下载v2024.04
- 8 惠普笔记本电脑ghost win11 64位专业永久激活版下载v2024.04
- 9 技术员联盟ghost win11 64位官方纯净版下载v2024.03
- 10 萝卜家园ghost win11 64位官方正式版下载v2024.03