word两行文字对不齐怎么办 word第一排和第二排字对不齐如何解决
更新时间:2024-06-15 13:28:18作者:qiaoyun
在编辑word文档的过程中,很多人可能都会进行各种设置,设置之后难免会遇到一些问题,比如近日就有用户反映说遇到了word两行文字对不齐的情况,很多人遇到这样的问题都不知道该怎么办,大家也别担心,接下来就由笔者给大家详细介绍一下word第一排和第二排字对不齐的详细解决方法。
方法如下:
1、打开word文档。
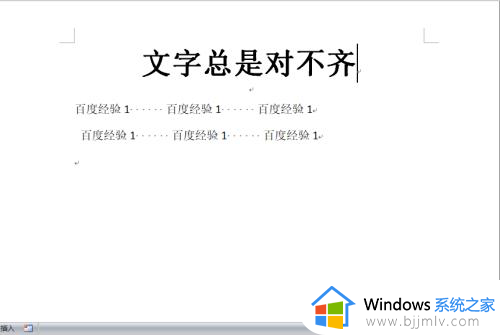
2、可以发现文字没有对齐,而且调整不过来,怎么办呢?
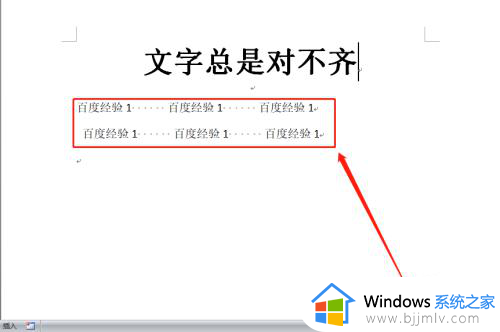
3、点击视图,勾选“标尺”。
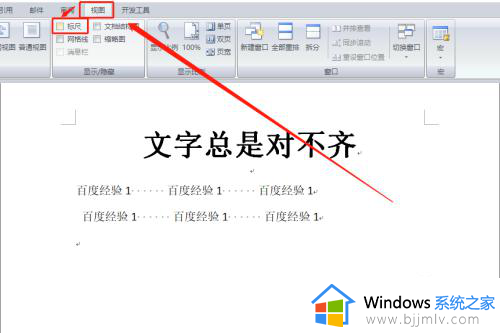
4、调出文档标尺。
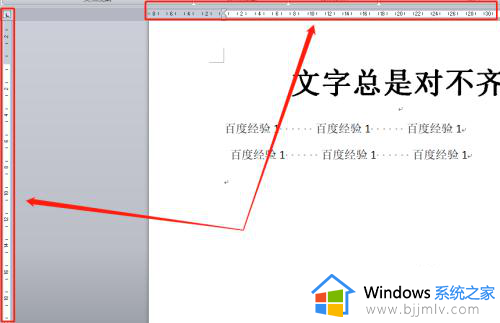
5、选择要调整位置的文字。
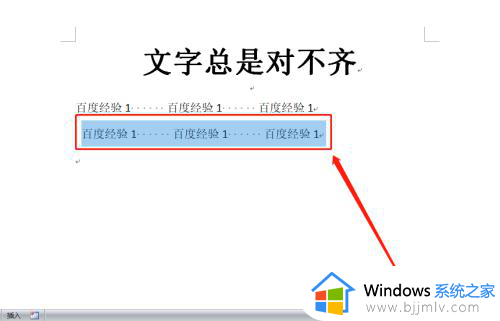
6、将鼠标指标尺上面的三角箭头,当出现“首行缩进”时,向左拖动,当与下面的箭头对齐,释放鼠标。
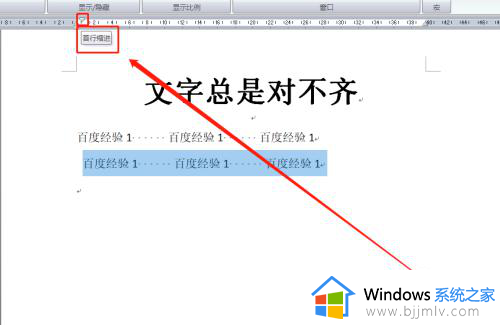
7、被选中的文字就会整体向左移动。
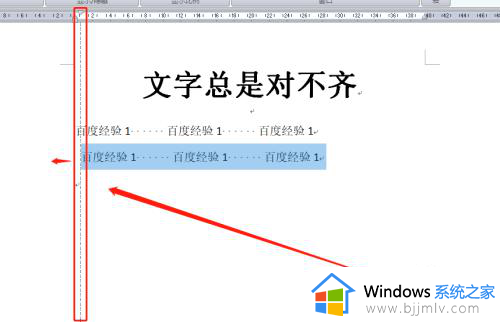
8、文字就可以对齐了。
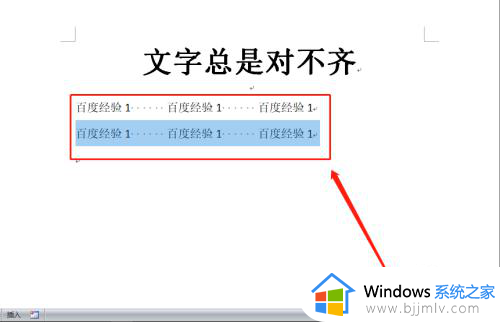
以上给大家介绍的就是word两行文字对不齐的详细解决方法,有遇到一样情况的用户们可以参考上述方法步骤来进行解决,希望帮助到大家。
word两行文字对不齐怎么办 word第一排和第二排字对不齐如何解决相关教程
- word目录一二级标题页码不对齐怎么回事 word目录的一级标题和二级标题页码不对齐如何解决
- word文档数字怎么对齐 如何对齐word文档里的数字
- word目录对齐方法 word目录页码怎么对齐
- word目录后面的点点怎么对齐 word如何使目录后面的点对齐一致
- 如何将两个word文档对比 怎么对比两个word文档的不同之处
- word第二页设置横向页面方法 word怎么设置第二页横向
- word第一页竖向第二页横向怎么设置 wps中第一页是纵版第二页是横版怎么弄
- 如何设置word首字下沉两行 word中怎样设置首字下沉两行
- word一行字体一高一低怎么恢复 word中同一行文字上下错位如何解决
- word中无法选中文字怎么回事 word中不能选中文字如何解决
- 惠普新电脑只有c盘没有d盘怎么办 惠普电脑只有一个C盘,如何分D盘
- 惠普电脑无法启动windows怎么办?惠普电脑无法启动系统如何 处理
- host在哪个文件夹里面 电脑hosts文件夹位置介绍
- word目录怎么生成 word目录自动生成步骤
- 惠普键盘win键怎么解锁 惠普键盘win键锁了按什么解锁
- 火绒驱动版本不匹配重启没用怎么办 火绒驱动版本不匹配重启依旧不匹配如何处理
电脑教程推荐
win10系统推荐