macbook显示电量百分比的方法 macbook怎么显示电量百分比
更新时间:2022-11-20 13:27:00作者:qiaoyun
很多人在入手macbook之后,因为不大熟悉,所以很多操作根本无从下手,比如近日有用户想要让macbook在任务栏右下角显示电量百分比,这样可以及时了解电量情况,但是很多人并不知道macbook怎么显示电量百分比吧,针对这个问题,本文给大家讲解一下macbook显示电量百分比的方法。
解决方法:
1.请点击苹果图标。这是位于屏幕顶部菜单栏左上角的苹果图标。这将打开Apple菜单。
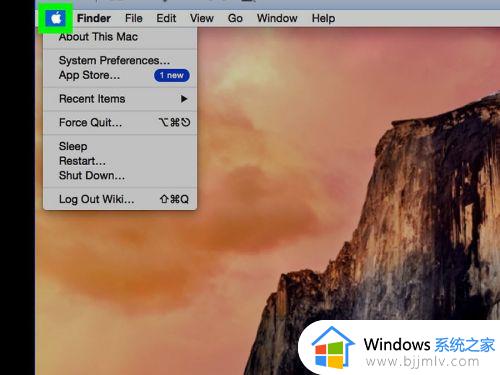
2.单击系统偏好设置。这是Apple菜单中的第二个选项。
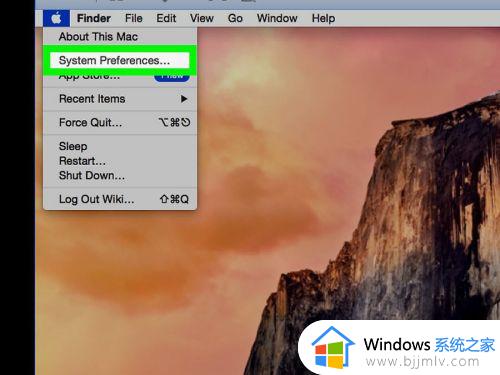
3.单击“节能器”。这是选项第二行中的灯泡图标。
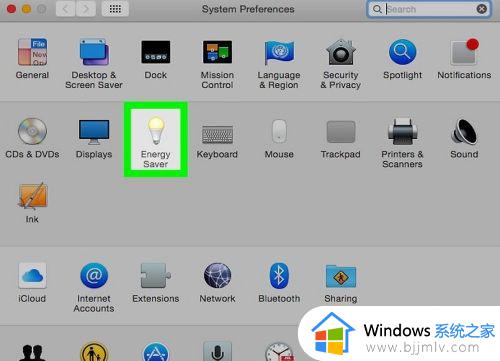
4.单击“在菜单栏中显示电池状态”复选框。它位于“节能器”窗口的左下角。这将在菜单栏的右上角显示一个电池图标。插入MacBook后,它将在电池中显示闪电。
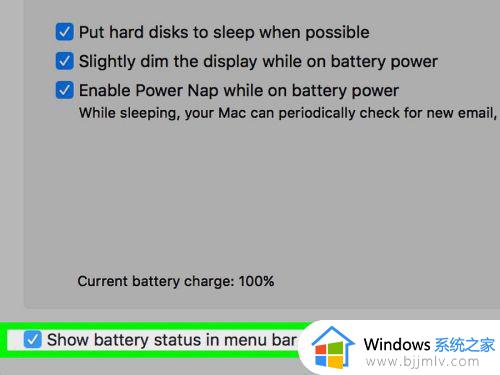
5.单击电池图标。单击屏幕顶部菜单栏中的电池符号。这将打开一个下拉菜单。
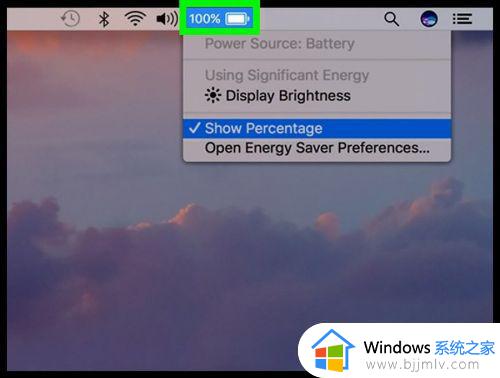
6.单击显示百分比。它在菜单底部附近。选择后,屏幕顶部菜单栏中的电池符号左侧将显示一个百分比。启用百分比后,您会在电池菜单中的“显示百分比”旁边看到一个复选标记。
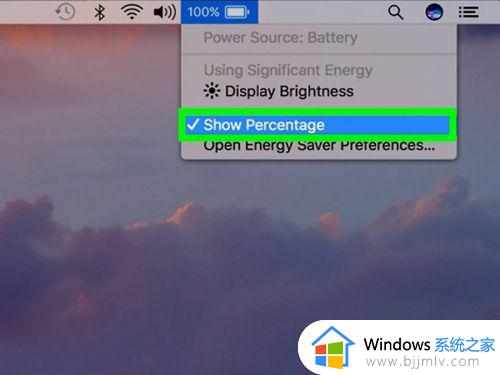
通过上面的方法macbook就可以显示电量百分比了,是不是很简单呢,大家可以学习上面的方法来进行操作就可以了。
macbook显示电量百分比的方法 macbook怎么显示电量百分比相关教程
- macbook如何显示桌面 macbook怎么一键显示桌面
- macbook怎么连接显示器 macbook连接显示器怎么操作
- excel中如何使用函数公式求百分比 excel函数公式求百分比的方法
- macbook隐藏文件夹怎么放出来 macbook隐藏文件夹显示设置方法
- windows两个窗口分屏显示方法 电脑怎么分屏2个显示窗口
- 电脑桌面显示分成两半怎么办 电脑显示屏分两半显示的解决方法
- 电脑不显示音量调节条怎么办 电脑没有显示音量调节条解决方法
- 联想笔记本电脑csgo游戏怎么调整屏幕显示为4比3 联想笔记本电脑csgo如何设置4比3分辨率
- 笔记本电脑不显示电池电量怎么办 笔记本电脑下边不显示电池电量如何解决
- word进度条怎么弄 word百分比进度条怎么做
- 惠普新电脑只有c盘没有d盘怎么办 惠普电脑只有一个C盘,如何分D盘
- 惠普电脑无法启动windows怎么办?惠普电脑无法启动系统如何 处理
- host在哪个文件夹里面 电脑hosts文件夹位置介绍
- word目录怎么生成 word目录自动生成步骤
- 惠普键盘win键怎么解锁 惠普键盘win键锁了按什么解锁
- 火绒驱动版本不匹配重启没用怎么办 火绒驱动版本不匹配重启依旧不匹配如何处理
热门推荐
电脑教程推荐
win10系统推荐