打印机未能成功安装驱动程序解决方法 打印机显示未能成功安装驱动怎么办
更新时间:2022-11-25 13:38:11作者:runxin
大多用户在使用电脑办公的过程中,难免会用到打印机设备来进行打印文件,可是最近有些用户在给电脑安装打印机设备之后,打印文件时却遇到了打印机未能成功安装驱动程序的提示,对此打印机显示未能成功安装驱动怎么办呢?这里小编就来教大家打印机未能成功安装驱动程序解决方法。
具体方法:
1.在桌面上点击【计算机】右键,选择【管理】,再选择【设备管理器】。
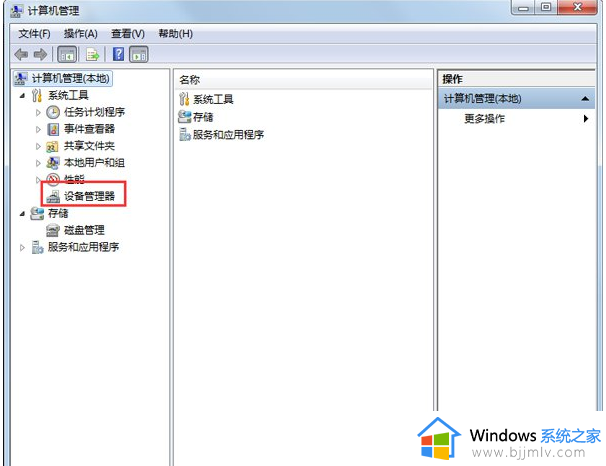
2.在设备管理器中找到【其他设备】选择你所插到电脑里的设备名称,点在上面点击右键选择【更新驱动程序】。
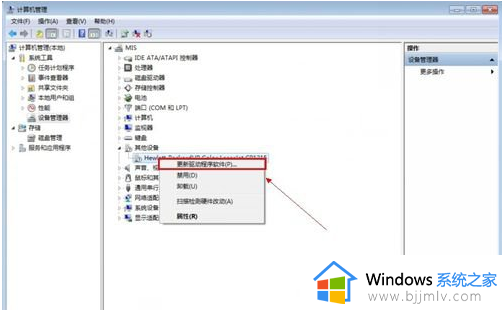
3.进入更新驱动程序向导,点击【浏览计算机以查找驱动程序软件】。
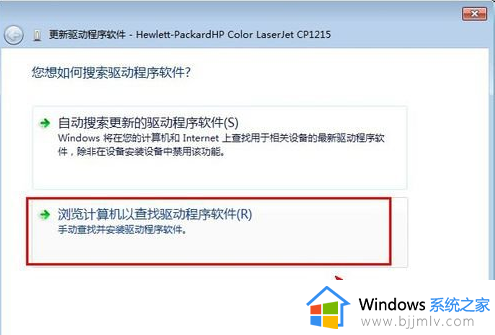
4.选择你的设备驱动程序所在的位置,再点击【下一步】。
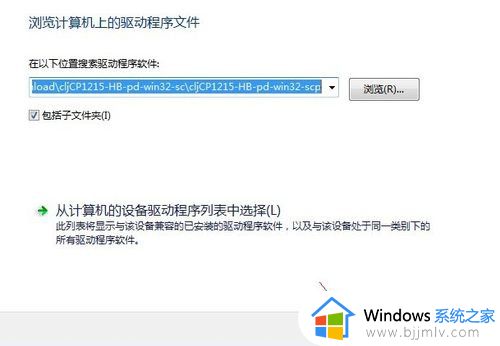
5.安装驱动。
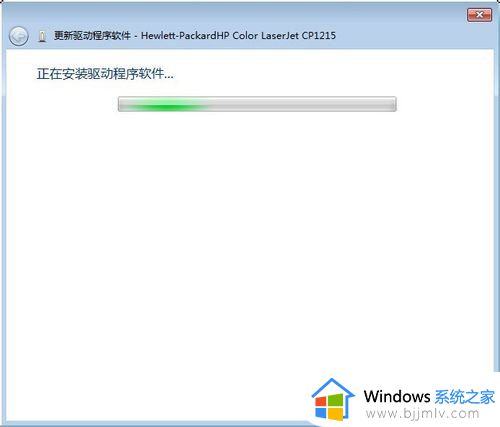
6.安装驱动完成。只要把驱动程序安装正确后就不会出现【未能成功安装设备驱动程序】。
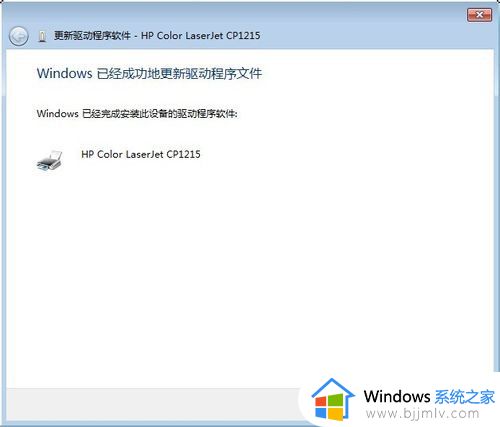
以上就是小编教大家的打印机未能成功安装驱动程序解决方法了,有遇到这种情况的用户可以按照小编的方法来进行解决,希望能够帮助到大家。
打印机未能成功安装驱动程序解决方法 打印机显示未能成功安装驱动怎么办相关教程
- 未能成功安装设备驱动程序怎么办 U盘未能成功安装设备驱动程序如何解决
- 笔记本添加蓝牙耳机未能成功安装设备驱动程序怎么解决
- 如何安装hp1136打印机驱动 hp1136打印机驱动程序的安装教程
- 电脑不能安装打印机驱动怎么办 打印机驱动程序无法安装怎么解决
- 汉印打印机驱动安装方法 汉印打印机驱动怎么安装
- 光电通打印机驱动安装后无法打印怎么解决 光电通打印机驱动安装后无法打印的解决教程
- 电脑安装打印机驱动后不能打印如何解决 打印机驱动装了怎么不能打印
- p1108打印机驱动安装流程 惠普p1108打印机驱动怎么安装
- 联想打印机怎么安装驱动程序 联想安装打印机驱动程序怎么安装
- hp1020plus打印机驱动怎么安装 hp1020plus打印机驱动下载安装教程
- 惠普新电脑只有c盘没有d盘怎么办 惠普电脑只有一个C盘,如何分D盘
- 惠普电脑无法启动windows怎么办?惠普电脑无法启动系统如何 处理
- host在哪个文件夹里面 电脑hosts文件夹位置介绍
- word目录怎么生成 word目录自动生成步骤
- 惠普键盘win键怎么解锁 惠普键盘win键锁了按什么解锁
- 火绒驱动版本不匹配重启没用怎么办 火绒驱动版本不匹配重启依旧不匹配如何处理
热门推荐
电脑教程推荐
win10系统推荐