打开2个表格桌面只出现一个窗口怎么回事 打开两个表格怎么才能两个窗口
更新时间:2024-06-15 13:32:07作者:qiaoyun
平时在电脑中都会用到excel表格工具,然而近日有用户反映说碰到这样一个情况,就是每次打开2个表格桌面只出现一个窗口,这样操作很不方便,经过分析是因为系统设置默认自动并排查看窗口,接下来小白就给大家详细介绍一下打开两个表格才能两个窗口的详细方法。
方法如下:
1、通常情况下打开的excel表格都是在文档上进行排列的,可以看到一个个表单相连着。
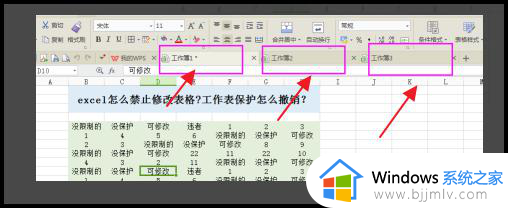
2、第一种解决方法,是在excel表单里直接点击,就可以新建一个表单,就可以实现两个独立表单了。
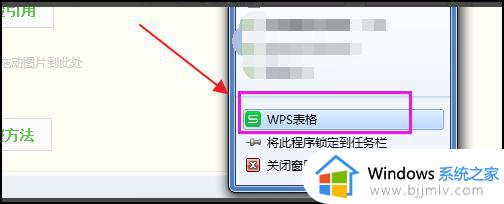
3、在打开的结果表格里,头部上方点击“视图-并排比较”如下图。可以看到工作簿1和工作簿2 并排显示的,主要用于对比显示。
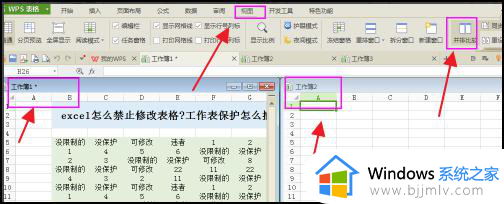
4、也可以在打开第二个工作簿的时候,点击右键,选择新的工作簿打开方式。两种不同的打开方式,也会是两种独立的窗口模式的。
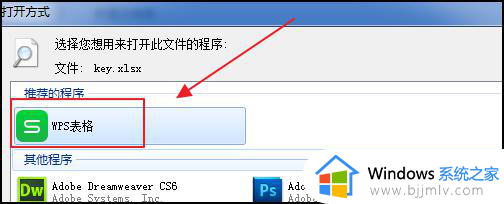
5、或者是在电脑上,打开任务栏。可以看到有一项是“任务栏按钮”默认的是“自动合并”,可以选择“从不合并”。再打开两个excel表单的时候,就会是两个独立的窗口。
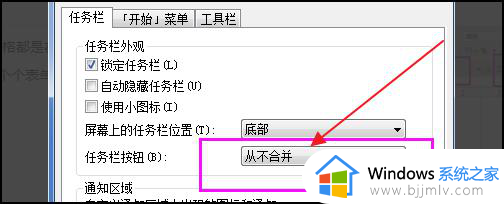
以上给大家介绍的就是打开2个表格桌面只出现一个窗口的详细解决方法,有遇到一样情况的用户们可以参考上述方法步骤来进行操作,希望帮助到大家。
打开2个表格桌面只出现一个窗口怎么回事 打开两个表格怎么才能两个窗口相关教程
- 如何打开多个excel窗口 怎么打开两个excel表格窗口
- excel表格怎么分开两个独立窗口 excel两个表格分开两个单独的窗口设置方法
- 表格打开多个只显示一个窗口怎么办 office打开多个表格却只显示一个解决方法
- excel表格怎么打开两个独立窗口 excel两个文件分开独立窗口设置方法
- 2010excel打开2个独立窗口设置方法 excel2010怎么打开两个独立窗口
- 如何打开两个excel独立窗口 怎么打开两个独立excel窗口
- excel2010如何打开两个独立窗口 excel2010怎么独立打开两个窗口
- excel打开多个表格只显示一个窗口怎么解决
- excel怎么开两个独立窗口 如何独立打开两个excel窗口
- 两个excel文件打开2个独立窗口设置方法 如何独立打开两个excel窗口
- 惠普新电脑只有c盘没有d盘怎么办 惠普电脑只有一个C盘,如何分D盘
- 惠普电脑无法启动windows怎么办?惠普电脑无法启动系统如何 处理
- host在哪个文件夹里面 电脑hosts文件夹位置介绍
- word目录怎么生成 word目录自动生成步骤
- 惠普键盘win键怎么解锁 惠普键盘win键锁了按什么解锁
- 火绒驱动版本不匹配重启没用怎么办 火绒驱动版本不匹配重启依旧不匹配如何处理
电脑教程推荐
win10系统推荐