win10录制屏幕在哪 win10录屏在哪里打开
更新时间:2024-01-23 13:32:55作者:jkai
在win10操作系统中,录屏功能是一个非常实用的工具,它可以帮助小伙伴们轻松地记录下屏幕上的操作和活动。然而,有些小伙伴可能还不太清楚如何在win10操作系统中打开录屏功能,那么win10录制屏幕在哪呢?下面小编就教大家win10录屏在哪里打开,快来一起看看吧。
具体方法:
方法一、
1.按下组合键,按下键盘上的win+G键;
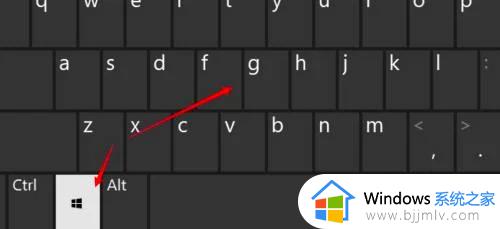
2.设置输入输出声音,打开了系统录屏功能,点击设置输入,输出声音;
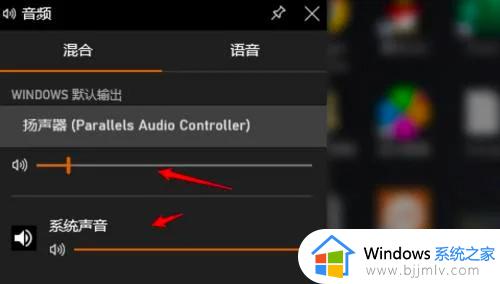
3.点击按钮开始录制,点击录制按钮开始录制即可。
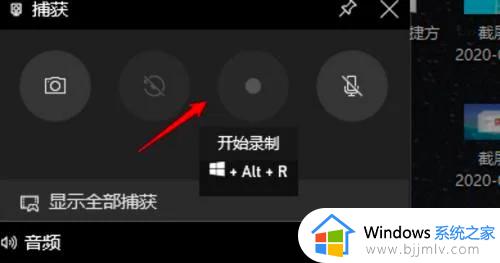
方法二、
1.我们也可以使用qq自带的录屏功能,打开要发送录屏的聊天对象;
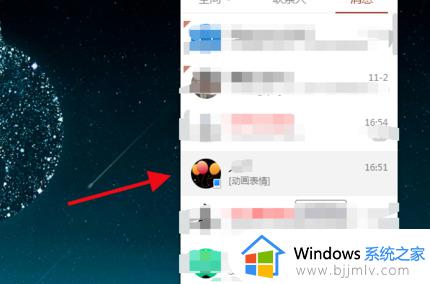
2.点击下图所示截图图标,选择“屏幕录制”,也可直接快捷键ctrl+alt+S;
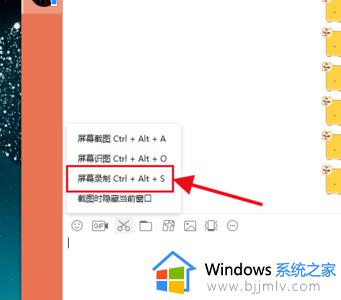
3.然后选择要录制的区域,可自定义大小;
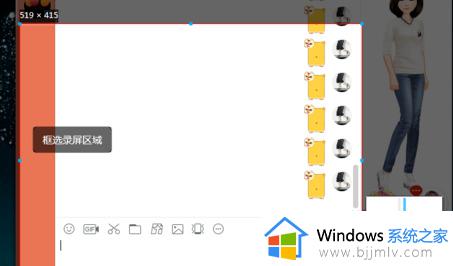
4.选择区域后点击右下角的“开始录制”;
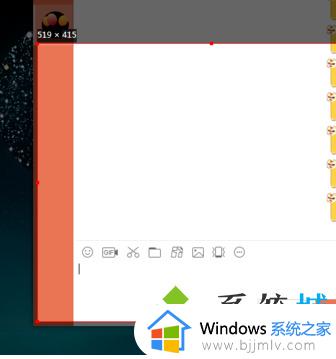
5.录制可以设置扬声器和麦克风,录制完毕点击“结束录制”;
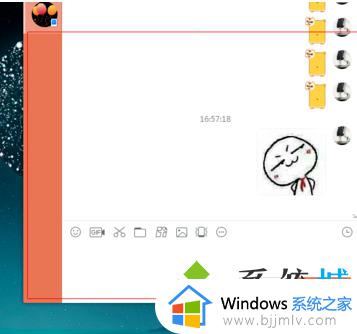
方法三、
1.最后我们可以使用第三方录屏工具,小编这里推荐嗨格式录屏大师;
2.在笔记本电脑上打开嗨格式录屏大师,并选择录屏模式;
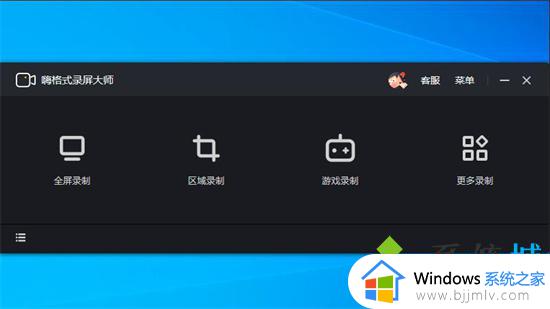
3.进入后根据录屏需要,对系统声音、麦克风和摄像头等参数进行设置;
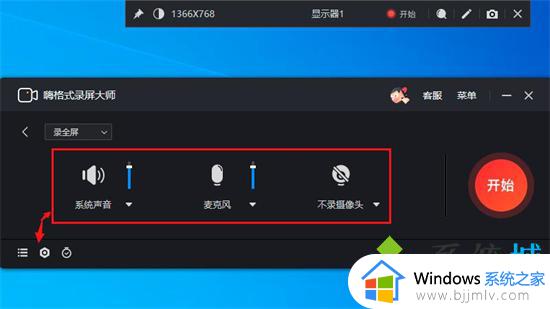
4.准备就绪后点击“开始”按钮即可开始录屏。
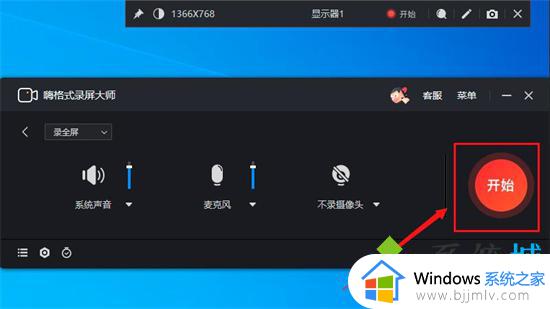
以上全部内容就是小编带给大家的win10录屏打开方法详细内容分享啦,不知道怎么操作的小伙伴就快点按照上述的步骤进行操作,希望可以帮助到大家。
win10录制屏幕在哪 win10录屏在哪里打开相关教程
- win10在哪里打开屏幕录像 win10的屏幕录制功能如何打开
- win10自带屏幕录制怎么打开 win10自动录屏在哪里开启
- windows10 屏幕录制如何打开?win10屏幕录制在哪打开
- win10自带屏幕录制怎么打开 win10电脑自带的录屏功能在哪里
- win10录制屏幕保存到哪里了?win10录屏保存在哪个文件夹
- win10屏幕录像方法 win10屏幕录像在哪里打开
- window10录屏功能怎么打开?win10系统录屏功能在哪里
- win10的录制视频在哪 win10电脑如何打开录屏功能
- win10录屏在哪里查看?win10录像保存在哪里
- win10录屏快捷键是哪个键 win10录制屏幕快捷键如何使用
- win10如何看是否激活成功?怎么看win10是否激活状态
- win10怎么调语言设置 win10语言设置教程
- win10如何开启数据执行保护模式 win10怎么打开数据执行保护功能
- windows10怎么改文件属性 win10如何修改文件属性
- win10网络适配器驱动未检测到怎么办 win10未检测网络适配器的驱动程序处理方法
- win10的快速启动关闭设置方法 win10系统的快速启动怎么关闭
win10系统教程推荐
- 1 windows10怎么改名字 如何更改Windows10用户名
- 2 win10如何扩大c盘容量 win10怎么扩大c盘空间
- 3 windows10怎么改壁纸 更改win10桌面背景的步骤
- 4 win10显示扬声器未接入设备怎么办 win10电脑显示扬声器未接入处理方法
- 5 win10新建文件夹不见了怎么办 win10系统新建文件夹没有处理方法
- 6 windows10怎么不让电脑锁屏 win10系统如何彻底关掉自动锁屏
- 7 win10无线投屏搜索不到电视怎么办 win10无线投屏搜索不到电视如何处理
- 8 win10怎么备份磁盘的所有东西?win10如何备份磁盘文件数据
- 9 win10怎么把麦克风声音调大 win10如何把麦克风音量调大
- 10 win10看硬盘信息怎么查询 win10在哪里看硬盘信息
win10系统推荐