如何下载win10镜像文件到u盘 win10镜像文件怎么下载u盘
更新时间:2024-05-13 13:33:15作者:runxin
当用户在组装完台式电脑后,总是会选择使用u盘工具来进行安装win10系统的操作,这时我们在设置u盘启动盘的同时,也需要在网上将win10系统镜像文件下载到u盘里,可是如何下载win10镜像文件到u盘呢?其实方法很简单,下面小编就来教大家win10镜像文件怎么下载u盘全部内容。
具体方法如下:
1、首先我们登陆到微软公司官方页面:http://www.microsoft.com/zh-cn/software-download/windows10
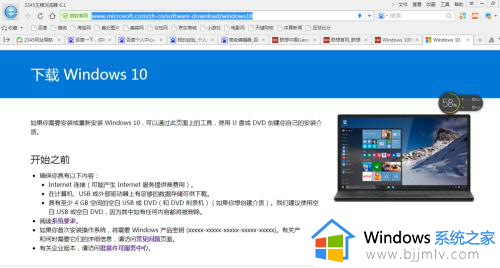
2、向下拖动页面,选择32位或64位版本,内存在4G以上建议使用64位版本。
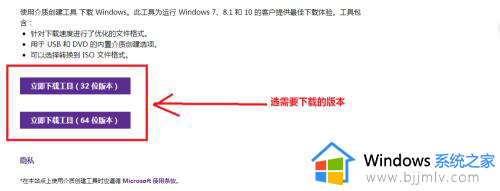
3、在弹出的下载页面中,选择升级工具下载路径。
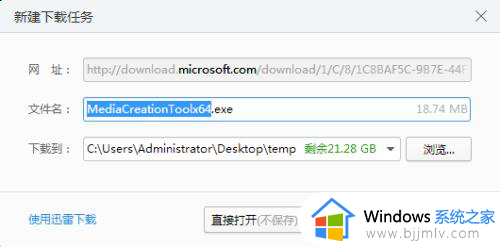
4、下载完成后,打开升级程序,出现用户帐户控制界面,选择是继续。
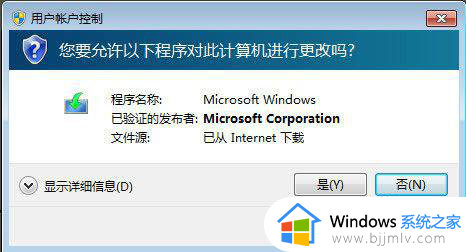
5、接下来,我们选择“为另外一台电脑创建安装介质”。
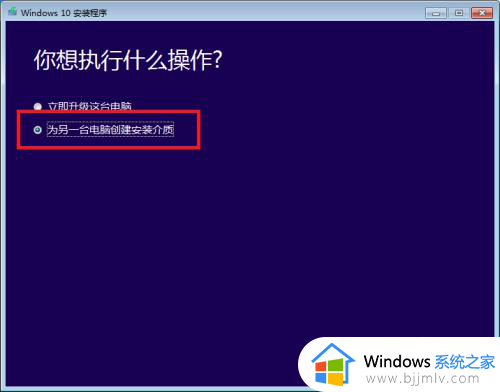
6、选择语言、版本后,继续下一步。
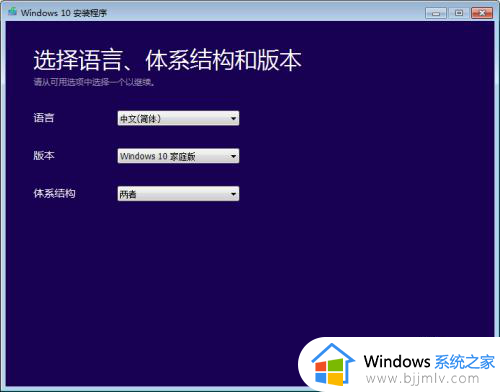
7、选择要使用的介质,空间建议在10G以上。
最后根据网络情况,下载完成即可把win10安装映像下载到U盘中。
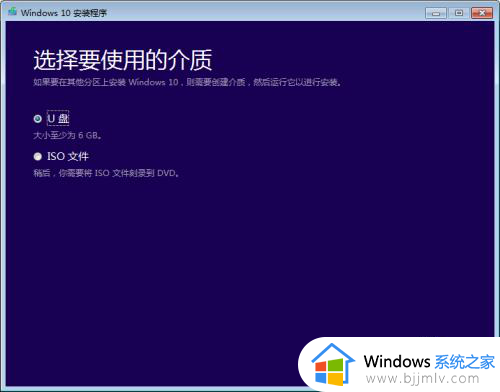
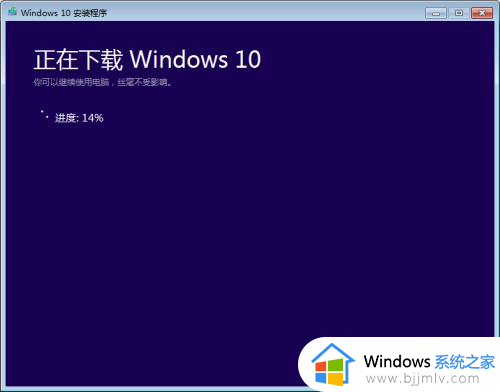
以上就是小编告诉大家的win10镜像文件怎么下载u盘全部内容了,有遇到过相同问题的用户就可以根据小编的步骤进行操作了,希望能够对大家有所帮助。
如何下载win10镜像文件到u盘 win10镜像文件怎么下载u盘相关教程
- win10镜像写入u盘怎么操作 怎么把win10镜像文件写入u盘
- win10镜像文件复制到u盘教程 win10镜像文件怎么安装到u盘上
- win10系统iso镜像文件下载到u盘教程 怎么将win10系统镜像文件下载到u盘
- 怎么把win10镜像文件写入u盘 如何把win10镜像文件放到u盘里
- 怎么备份win10系统镜像到u盘 win10如何备份系统镜像到u盘
- win10镜像写入u盘详细步骤 怎么把win10镜像写入u盘
- win10 iso写入u盘详细步骤 怎么把win10镜像文件写入u盘
- win10怎样备份c盘镜像 win10如何备份完整系统镜像
- win10全盘镜像ghost备份详细步骤 win10怎么做ghost备份镜像系统
- win10如何制作当前系统镜像文件 win10怎么制作当前系统镜像文件
- win10如何看是否激活成功?怎么看win10是否激活状态
- win10怎么调语言设置 win10语言设置教程
- win10如何开启数据执行保护模式 win10怎么打开数据执行保护功能
- windows10怎么改文件属性 win10如何修改文件属性
- win10网络适配器驱动未检测到怎么办 win10未检测网络适配器的驱动程序处理方法
- win10的快速启动关闭设置方法 win10系统的快速启动怎么关闭
win10系统教程推荐
- 1 windows10怎么改名字 如何更改Windows10用户名
- 2 win10如何扩大c盘容量 win10怎么扩大c盘空间
- 3 windows10怎么改壁纸 更改win10桌面背景的步骤
- 4 win10显示扬声器未接入设备怎么办 win10电脑显示扬声器未接入处理方法
- 5 win10新建文件夹不见了怎么办 win10系统新建文件夹没有处理方法
- 6 windows10怎么不让电脑锁屏 win10系统如何彻底关掉自动锁屏
- 7 win10无线投屏搜索不到电视怎么办 win10无线投屏搜索不到电视如何处理
- 8 win10怎么备份磁盘的所有东西?win10如何备份磁盘文件数据
- 9 win10怎么把麦克风声音调大 win10如何把麦克风音量调大
- 10 win10看硬盘信息怎么查询 win10在哪里看硬盘信息
win10系统推荐