如何打开两个excel独立窗口 怎么打开两个独立excel窗口
在日常使用电脑办公的时候,我们经常也会用到excel表格工具来进行数据的整理,可是许多用户每次在电脑上打开excel表格文件时,只要打开两个excel文件往往只显示一个窗口,对此如何打开两个excel独立窗口呢?下面就是小编带来打开两个独立excel窗口设置方法。
具体方法:
1、像word那样可以开两个独立的窗口,如下图所示。具体操作如下。

2、首先打开开始菜单的运行,输入regedit,打开注册表,如下图所示。
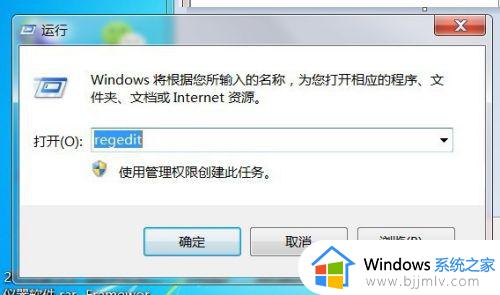
3、打开注册表后,定位到HKEY_CLASSES_ROOTExcel.Sheet.12shellOpen,内容比较多,可根据字母顺序快速查找。
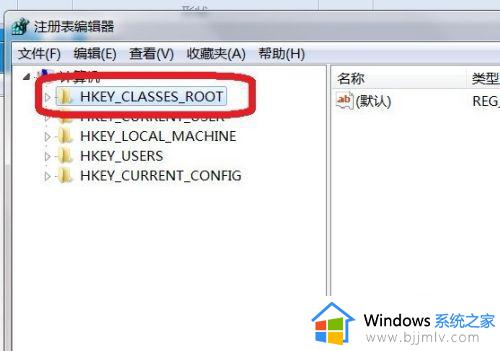
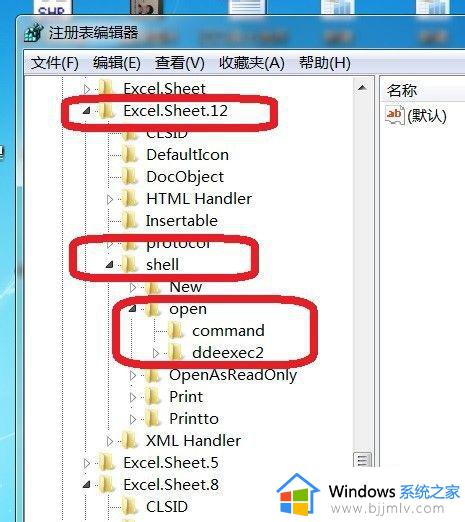
4、修改前可以先进行备份,找到后,点击它,先选择command,右侧出现默认和command,双击默认。如下图所示,修改尾部/e改为“%1”,点击确定
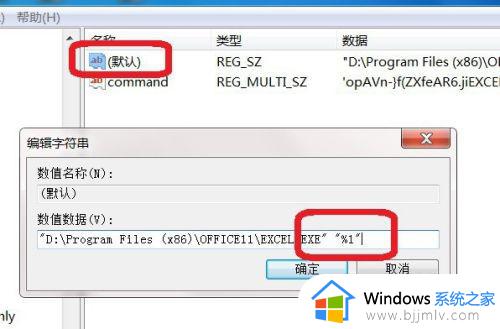
5、然后,再双击command,修改尾部值,为“%1”,然后确定。如下图所示。

6、修改完后,再修改Open下的ddeexec文件名,可改为ddeexec2。如下图所示。
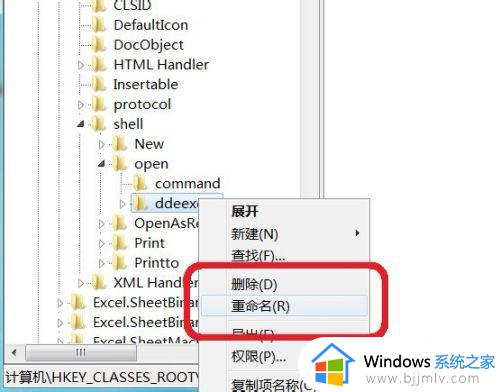
7、Excel.Sheet.12shellOpen修改完后,再修改Excel.Sheet.12下面的Excel.Sheet.8shellOpen,修改方法同上。进行同样的修改后。再打开两个Excel,就会发现可以拖开了,显示两个独立的窗口。

以上就是小编给大家讲解的打开两个独立excel窗口设置方法了,还有不懂得用户就可以根据小编的方法来操作吧,希望能够帮助到大家。
如何打开两个excel独立窗口 怎么打开两个独立excel窗口相关教程
- excel怎么开两个独立窗口 如何独立打开两个excel窗口
- excel窗口独立打开不重叠怎么设置 怎么让两个excel窗口独立
- excel2010如何打开两个独立窗口 excel2010怎么独立打开两个窗口
- 两个excel文件打开2个独立窗口设置方法 如何独立打开两个excel窗口
- 2010excel打开2个独立窗口设置方法 excel2010怎么打开两个独立窗口
- excel表格怎么打开两个独立窗口 excel两个文件分开独立窗口设置方法
- excel表格怎么分开两个独立窗口 excel两个表格分开两个单独的窗口设置方法
- excel如何显示多个独立窗口 excel窗口怎么分开独立显示
- excel如何打开多个窗口显示 excel多个窗口独立显示设置方法
- excel显示两个独立窗口怎么设置 excel表格怎么显示两个独立的窗口
- 惠普新电脑只有c盘没有d盘怎么办 惠普电脑只有一个C盘,如何分D盘
- 惠普电脑无法启动windows怎么办?惠普电脑无法启动系统如何 处理
- host在哪个文件夹里面 电脑hosts文件夹位置介绍
- word目录怎么生成 word目录自动生成步骤
- 惠普键盘win键怎么解锁 惠普键盘win键锁了按什么解锁
- 火绒驱动版本不匹配重启没用怎么办 火绒驱动版本不匹配重启依旧不匹配如何处理
热门推荐
电脑教程推荐
win10系统推荐