如何清理c盘缓存垃圾 怎样清理c盘的缓存垃圾
在长时间操作电脑的过程中,我们也需要将系统中一些无用的文件进行删除,防止出现占用电脑内存的情况,可是有些用户由于不懂得清理电脑c盘的内存,因此也导致了c盘出现内存不足的现象,对此如何清理c盘缓存垃圾呢?今天小编就来教大家清理c盘的缓存垃圾操作方法。
具体方法:
一、C盘属性清理点击属性
进入Windows我的电脑页面后右键单击【C盘】,在弹出的新窗口中点击【属性】选项。
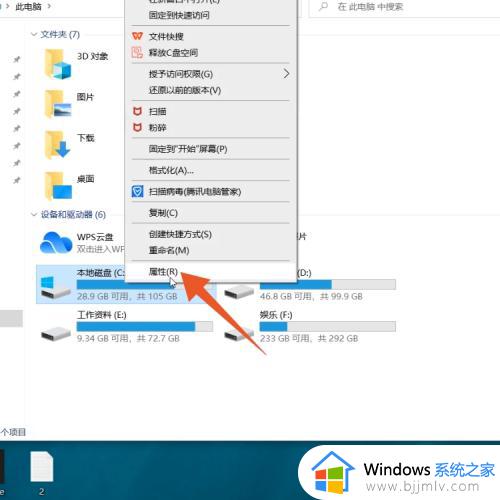
2、点击磁盘清理
打开C盘属性页面后,点击页面中的【磁盘清理】。
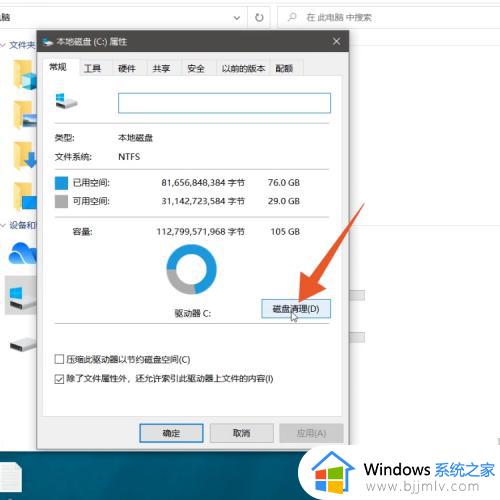
3、点击删除文件
在跳转的新页面中选择要删除的无用文件,点击【确定】,并在弹出的窗口中点击【删除文件】即可。
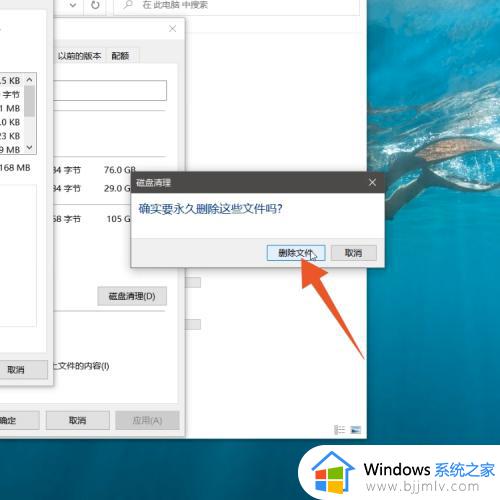
二、运行清理
1、点击运行
进入Windows电脑页面后右键单击win图标,在弹出的窗口中点击【运行】,也可以同时按住win+R键打开运行窗口。
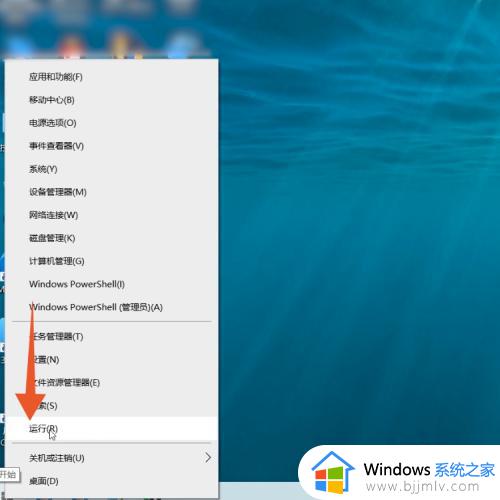
2、点击确定
打开运行窗口后在窗口中输入“%temp%”,并点击下面的【确定】。
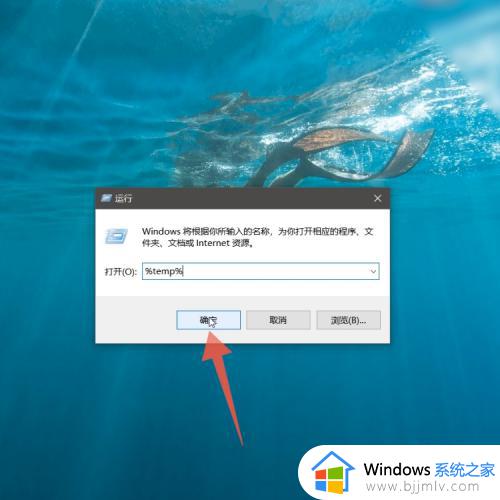
3、进行删除清理
在弹出的窗口中就可以看见一些文件,这些文件就是C盘中的文件,选择并单击右键就可以进行删除清理。
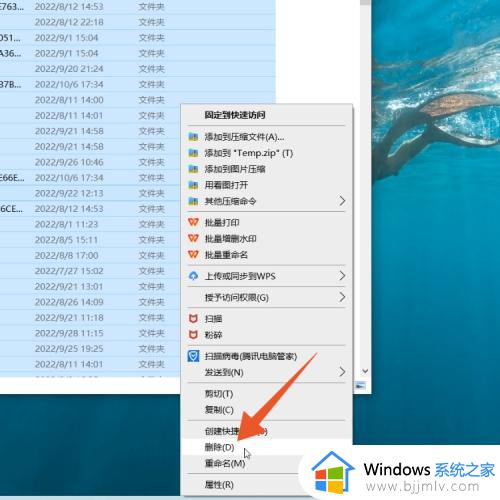
设置清理:
1、点击设置
进入Windows电脑页面后点击左下方的win图标,在弹出的菜单中点击【设置】。
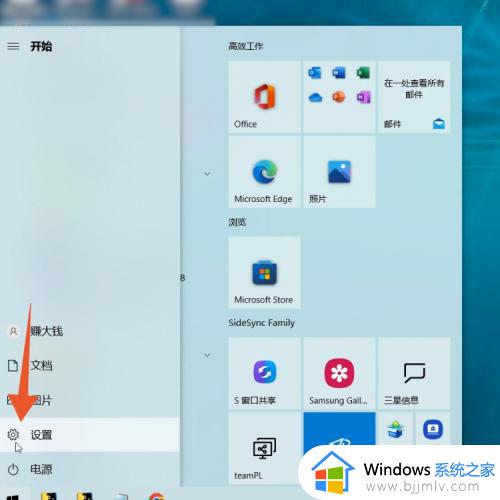
2、点击存储
打开电脑设置页面后点击【系统】,在跳转的新页面中点击左侧的【存储】。
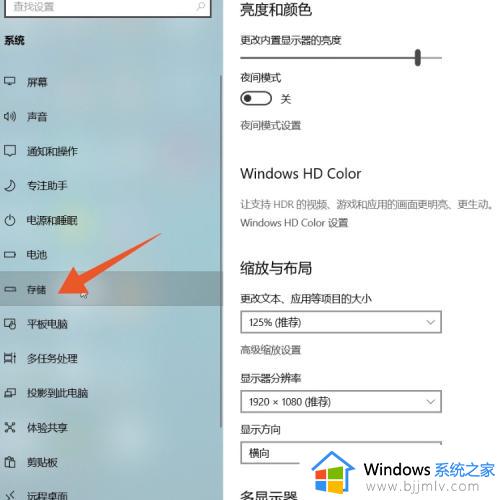
3、点击临时文件
进入存储页面后,选择并点击下面的【临时文件】。
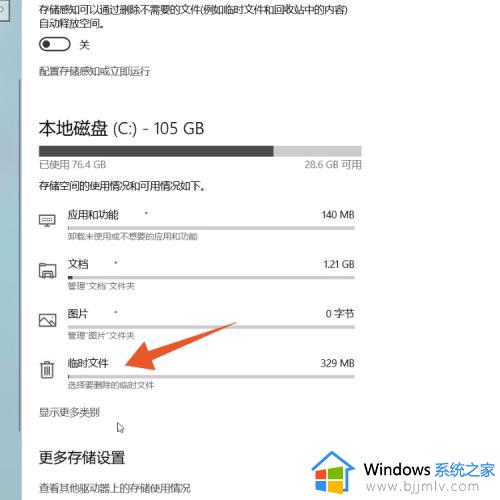
4、点击删除文件
打开临时文件页面后,点击上面的【删除文件】即可。
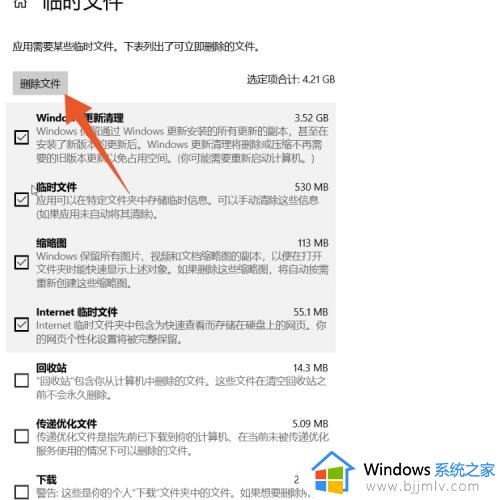
上述就是小编给大家介绍的清理c盘的缓存垃圾操作方法了,还有不清楚的用户就可以参考一下小编的步骤进行操作,希望能够对大家有所帮助。
如何清理c盘缓存垃圾 怎样清理c盘的缓存垃圾相关教程
- 电脑怎样清理缓存垃圾文件 如何清理电脑垃圾缓存文件
- 电脑如何清理c盘中的垃圾 怎样清理c盘里的垃圾缓存文件
- 如何清理c盘隐藏的垃圾 怎样清理c盘里面隐藏的垃圾
- 怎么清理c盘里的垃圾 如何清理c盘内的垃圾
- 如何清理c盘空间多余的垃圾 怎么清理c盘无用的垃圾
- 如何清理电脑c盘里的垃圾 怎么清理电脑c盘中的垃圾
- 怎么清理c盘无用垃圾文件 如何清理c盘无用的垃圾
- 清理c盘垃圾怎么清理 c盘的垃圾文件在哪里删除
- c盘满了清理垃圾详细教程 教你如何简单清理c盘垃圾
- 怎么可以清理c盘垃圾 如何有效清理c盘垃圾
- 惠普新电脑只有c盘没有d盘怎么办 惠普电脑只有一个C盘,如何分D盘
- 惠普电脑无法启动windows怎么办?惠普电脑无法启动系统如何 处理
- host在哪个文件夹里面 电脑hosts文件夹位置介绍
- word目录怎么生成 word目录自动生成步骤
- 惠普键盘win键怎么解锁 惠普键盘win键锁了按什么解锁
- 火绒驱动版本不匹配重启没用怎么办 火绒驱动版本不匹配重启依旧不匹配如何处理
热门推荐
电脑教程推荐
win10系统推荐