window截图工具怎么使用 window如何打开截图工具
更新时间:2024-02-04 14:05:36作者:jkai
在windows操作系统中,小伙伴们可能会需要截图工具来帮助自己完成一些操作。截图工具可以将屏幕上的内容截取下来,方便小伙伴们进行分享或者保存,但是有部分的小伙伴并不了解window截图工具怎么使用,那么接下来小编就带着大家一起来看看window如何打开截图工具,快来学习一下吧。
方法:
1. 将开始菜单点击打开,输入截图,即可显示出自带的截图工具,点击运行该工具。
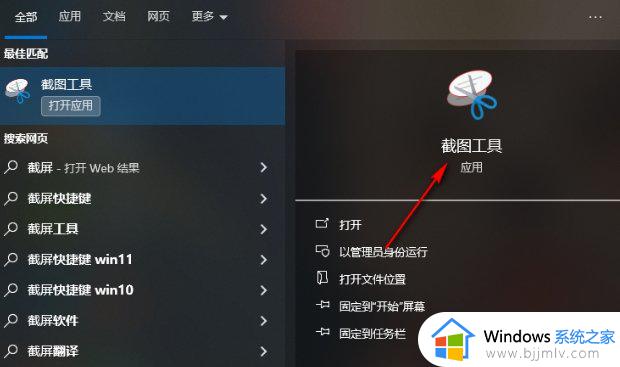
2. 在截图工具的设置窗口,点击【模式】的下拉按钮,可以选择自己需要进行截图的模式。
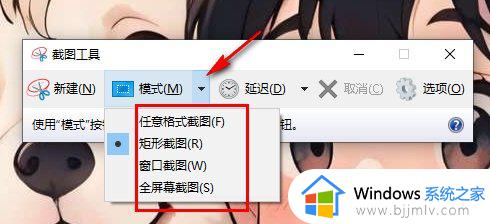
3. 还可以点击【延迟】的下拉按钮,可以设置一下在截图的时候,延迟截图的时间。
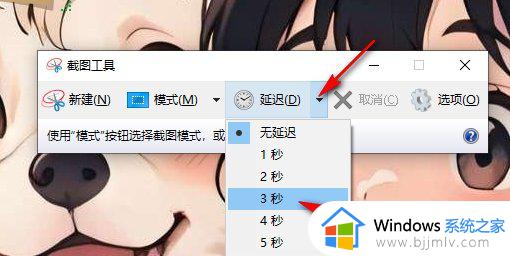
4. 之后就可以点击【新建】按钮进行截图操作。
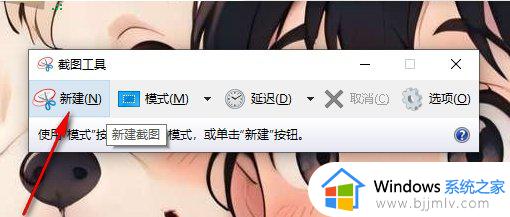
5. 当你通过截图工具截图之后,就会自动的弹出该截图工具的编辑页面。在该页面中可以点击【文件】选项,选择【另存为】选项进行保存,或者是Ctrl+s进行保存。
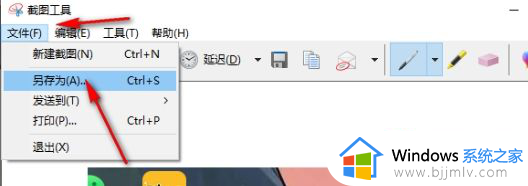
以上全部内容就是小编带给大家的window打开截图工具方法详细内容分享啦,碰到这种情况的小伙伴,就快点跟着小编一起来看看吧。
window截图工具怎么使用 window如何打开截图工具相关教程
- win自带截图工具怎么用 win电脑自带截图工具使用方法
- windows截图工具在哪 windows怎么打开截图工具
- windows截图工具用不了怎么办 windows自带的截图工具无法使用如何处理
- window截图快捷键怎么使用 window截图快捷键ctrl加什么
- 截图工具另存为没有反应怎么办 截图工具保存没反应如何解决
- 怎么用画图工具抠图 怎么用电脑自带的画图工具抠图
- word里面的绘图工具在哪里 word的绘图工具怎么打开
- window如何截图 windows电脑怎样截图
- UG NX 如何恢复显示视图工具条 UG NX 怎样恢复默认显示视图工具条
- windows画图快捷键是什么 windows画图工具快捷键怎么用
- 惠普新电脑只有c盘没有d盘怎么办 惠普电脑只有一个C盘,如何分D盘
- 惠普电脑无法启动windows怎么办?惠普电脑无法启动系统如何 处理
- host在哪个文件夹里面 电脑hosts文件夹位置介绍
- word目录怎么生成 word目录自动生成步骤
- 惠普键盘win键怎么解锁 惠普键盘win键锁了按什么解锁
- 火绒驱动版本不匹配重启没用怎么办 火绒驱动版本不匹配重启依旧不匹配如何处理
电脑教程推荐
win10系统推荐