电脑如何显示隐藏文件夹 电脑怎么查看隐藏文件夹
更新时间:2023-04-24 13:37:39作者:runxin
为了保证用户在操作电脑时不小心将系统中一些重要文件删除了,因此微软也会将系统重要文件隐藏起来,当然用户需要用到的时候可以取消系统的默认隐藏设备,从而显示隐藏文件,那么电脑怎么查看隐藏文件夹呢?以下就是小编带来的电脑显示隐藏文件夹设置方法。
具体方法:
方法一
通过查看方式来显示隐藏文件夹
1、先双击打开win10桌面的此电脑图标,我们选中需要查看的隐藏文件夹的磁盘,比如说c盘。然后点击上方的查看,勾选“隐藏的项目”。
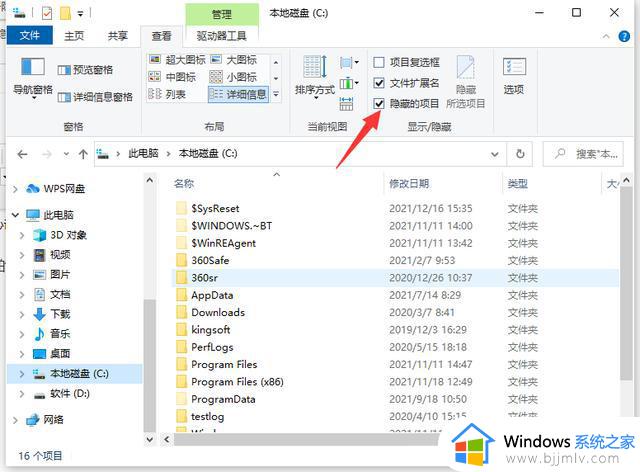
2、这样就可以看到隐藏的文件和文件夹全部显示出来了,隐藏的文件夹颜色会比其他的文件夹要浅一些。
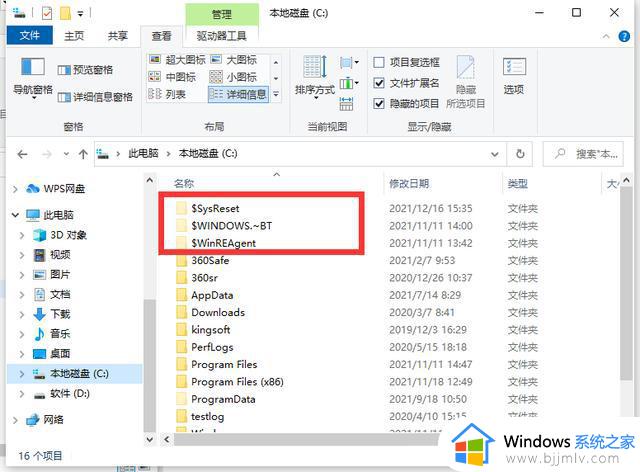
方法二
通过文件夹选项显示隐藏文件和文件夹
1、打开此电脑后,点击上方的文件选项。
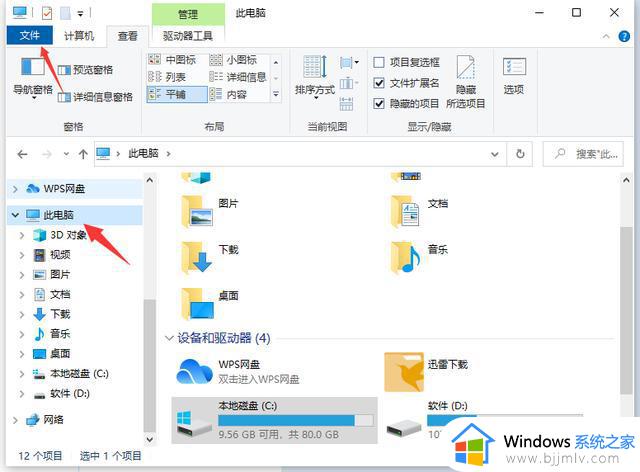
2、在展开的选项界面中,点选“选项”来进行更改文件夹和搜索选项的操作。
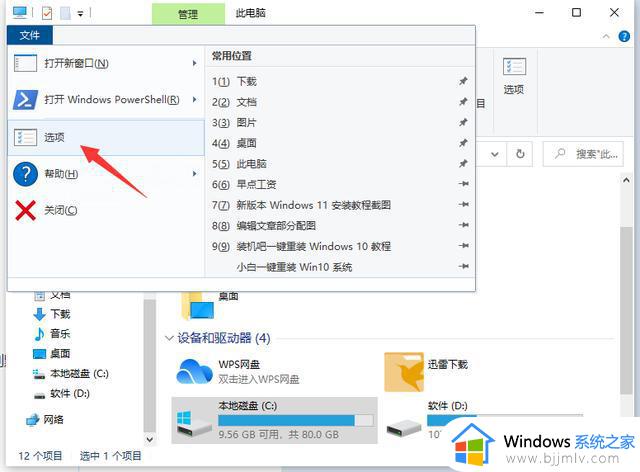
3、进去文件夹选项界面之后,点击查看。然后下滑找到隐藏文件和文件夹,展开后勾选“显示隐藏的文件、文件夹和驱动器”点击确定,这样磁盘的隐藏文件夹就可以全部显示出来了。
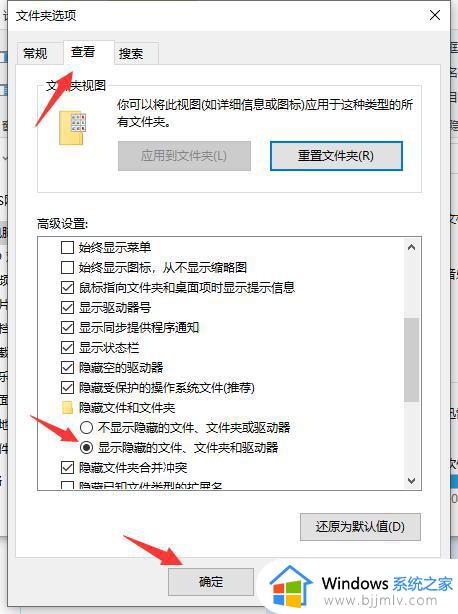
上述就是小编告诉大家的电脑显示隐藏文件夹设置方法了,有需要的用户就可以根据小编的步骤进行操作了,希望能够对大家有所帮助。
电脑如何显示隐藏文件夹 电脑怎么查看隐藏文件夹相关教程
- 电脑隐藏文件夹怎么显示 如何显示电脑隐藏的文件夹
- 电脑怎么显示隐藏文件夹 怎样查看电脑隐藏的文件
- 电脑显示隐藏文件夹设置方法 怎么查看电脑隐藏的文件
- 显示电脑隐藏文件夹设置方法 隐藏属性的文件夹怎么显示
- 电脑隐藏文件夹怎么打开 电脑如何显示隐藏的文件
- mac查看隐藏文件夹在哪 mac怎么查看隐藏的文件夹
- 电脑怎么关闭隐藏文件夹 电脑如何取消隐藏的文件夹
- 如何隐藏电脑中的文件夹 怎么隐藏电脑里面的文件夹
- 如何显示电脑隐藏文件夹 怎么把隐藏的文件夹恢复可见
- mac看隐藏文件夹怎么设置 mac看隐藏文件夹显示设置方法
- 惠普新电脑只有c盘没有d盘怎么办 惠普电脑只有一个C盘,如何分D盘
- 惠普电脑无法启动windows怎么办?惠普电脑无法启动系统如何 处理
- host在哪个文件夹里面 电脑hosts文件夹位置介绍
- word目录怎么生成 word目录自动生成步骤
- 惠普键盘win键怎么解锁 惠普键盘win键锁了按什么解锁
- 火绒驱动版本不匹配重启没用怎么办 火绒驱动版本不匹配重启依旧不匹配如何处理
热门推荐
电脑教程推荐
win10系统推荐