win10开始菜单点了没反应怎么办 win10开始菜单栏无响应修复方法
在win10电脑中,开始菜单被称之为是操作系统的中央控制区域,当然我们的开始按钮位于屏幕的左下方,点击一下即可打开开始菜单,然而有些用户可能会遇到win10系统开始菜单点击无响应的问题,对此win10开始菜单点了没反应怎么办呢?以下就是有关win10开始菜单栏无响应修复方法。
具体方法如下:
方法一:
1、最先右键“此电脑”,选择“管理”。
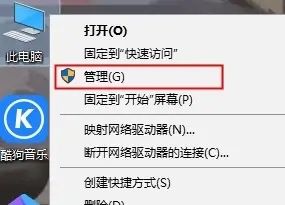
2、以后找到图上“服务与应用程序”。
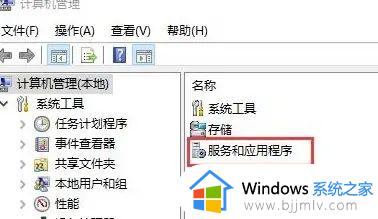
3、随后双击鼠标开启“服务项目”作用。
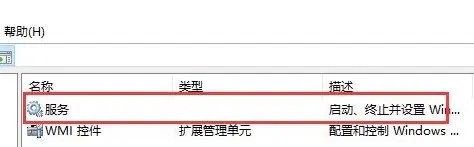
4、然后下降,随后找到“User Manager”。
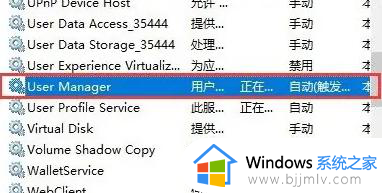
5、将“启动种类”设置为“自动”,以后点一下“应用”,重新启动计算机就可以。
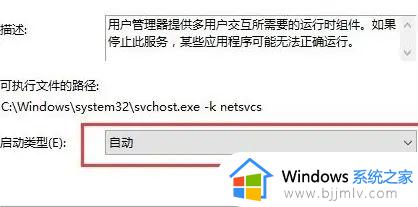
方法二:
1、按下键盘里的“Ctrl” “Shift” “Esc”按键,开启“任务管理器”。
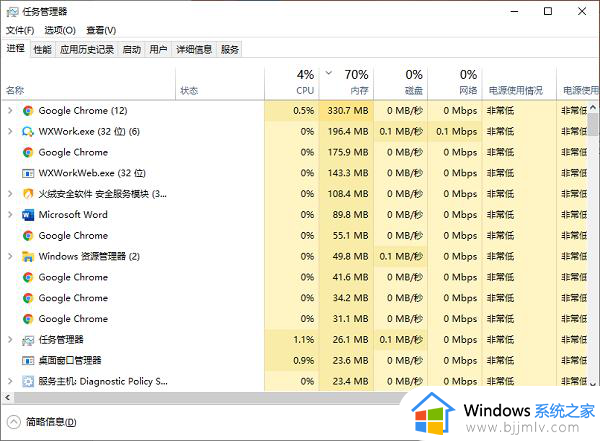
2、随后在这其中找到“Windows网络资源管理器”,以后点一下右下方“重新启动”按键。
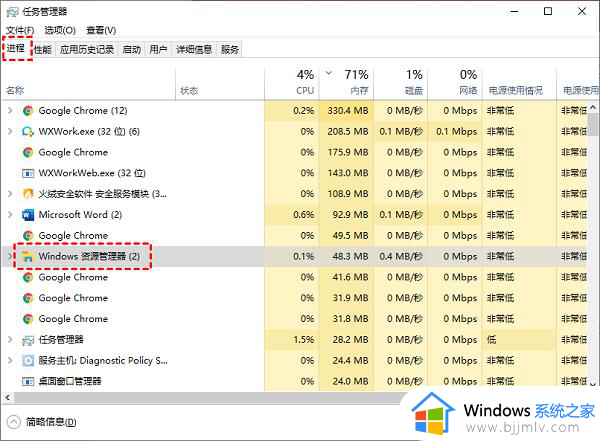
方法三:
1、按着“Windows” “X”键,以后点击“Windows PowerShell(管理员)”。
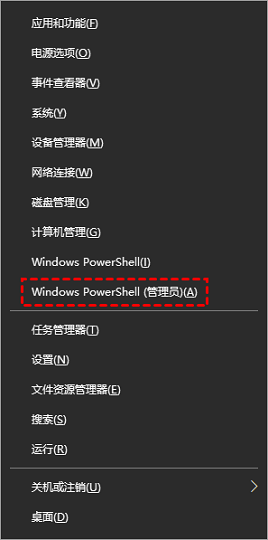
2、在弹出的窗口中输入以下命令,输入后按下回车键。
Get-AppxPackage -AllUsers| Foreach {Add-AppxPackage -DisableDevelopmentMode -Register “$($_.InstallLocation)AppXManifest.xml”}
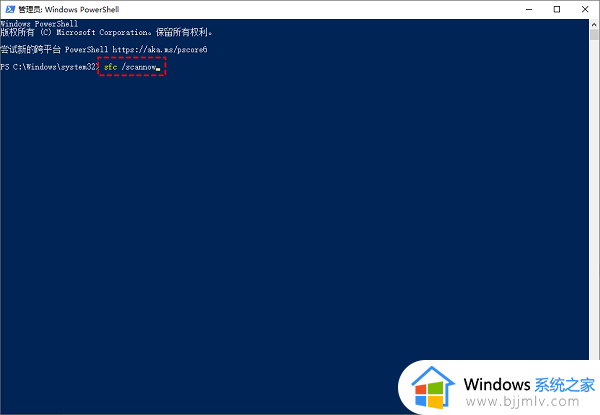
方法四:
1、按着“Windows” “X”键,以后点击“Windows PowerShell(管理员)”。
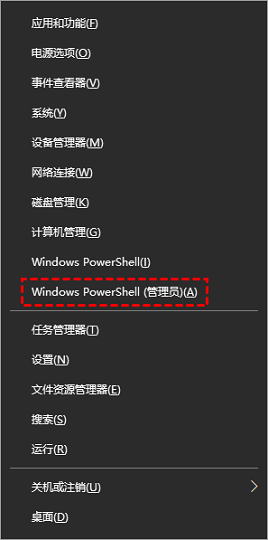
2、以后先后输入以下命令,每一个命令输入后按下回车键。
Dism /Online /Cleanup-Image /ScanHealth
Dism /Online /Cleanup-Image /CheckHealth
DISM /Online /Cleanup-image /RestoreHealth
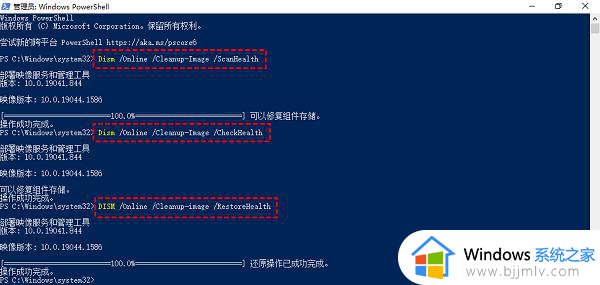
3、实行结束后重新启动计算机。
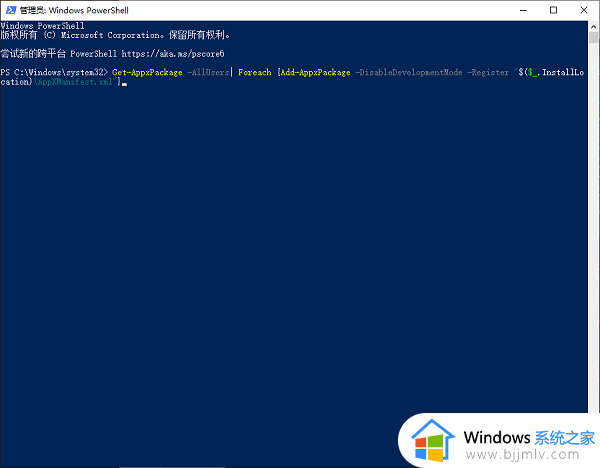
以上就是小编给大家介绍的win10开始菜单栏无响应修复方法了,有遇到相同问题的用户可参考本文中介绍的步骤来进行修复,希望能够对大家有所帮助。
win10开始菜单点了没反应怎么办 win10开始菜单栏无响应修复方法相关教程
- win10开始菜单点击无效怎么办 win10开始菜单点击没反应修复方法
- win10按开始键没反应怎么办 win10点击开始菜单没反应如何处理
- win10开始菜单点击无反应怎么办 win10开始菜单总是没反应解决方法
- win10开始菜单点击无效怎么解决 win10开始菜单点击无反应修复方法
- win10开始菜单键按了没反应怎么回事 win10开始菜单点击无反应如何解决
- win10系统菜单栏点击没反应怎么回事 win10系统底部开始菜单栏点击无反应如何解决
- win10开机开始菜单没反应怎么办 win10电脑开始菜单没反应处理方法
- win10开始菜单点击无反应怎么办 win10鼠标点击开始没反应解决方法
- win10开始菜单一直转圈怎么办 win10开始菜单转圈圈修复方法
- Win10开始菜单打不开怎么解决 Win10开始菜单无法点击怎么办
- win10如何看是否激活成功?怎么看win10是否激活状态
- win10怎么调语言设置 win10语言设置教程
- win10如何开启数据执行保护模式 win10怎么打开数据执行保护功能
- windows10怎么改文件属性 win10如何修改文件属性
- win10网络适配器驱动未检测到怎么办 win10未检测网络适配器的驱动程序处理方法
- win10的快速启动关闭设置方法 win10系统的快速启动怎么关闭
win10系统教程推荐
- 1 windows10怎么改名字 如何更改Windows10用户名
- 2 win10如何扩大c盘容量 win10怎么扩大c盘空间
- 3 windows10怎么改壁纸 更改win10桌面背景的步骤
- 4 win10显示扬声器未接入设备怎么办 win10电脑显示扬声器未接入处理方法
- 5 win10新建文件夹不见了怎么办 win10系统新建文件夹没有处理方法
- 6 windows10怎么不让电脑锁屏 win10系统如何彻底关掉自动锁屏
- 7 win10无线投屏搜索不到电视怎么办 win10无线投屏搜索不到电视如何处理
- 8 win10怎么备份磁盘的所有东西?win10如何备份磁盘文件数据
- 9 win10怎么把麦克风声音调大 win10如何把麦克风音量调大
- 10 win10看硬盘信息怎么查询 win10在哪里看硬盘信息
win10系统推荐