谷歌浏览器安装到其他盘的步骤 在安装谷歌浏览器时选择其他盘的方法
更新时间:2023-08-09 14:19:56作者:run
谷歌浏览器是目前最受欢迎的网络浏览器之一,它提供了快速、安全和便捷的上网体验,在默认情况下,谷歌浏览器会被安装在系统盘上,这可能导致系统空间不足的问题。为了解决这个问题,我们可以选择将谷歌浏览器安装到其他盘,以释放系统盘的空间。在本文中,我们将介绍谷歌浏览器安装到其他盘的步骤。
在安装谷歌浏览器时选择其他盘的方法:
1、点击谷歌浏览器的快捷方式,你鼠标移到谷歌浏览器快捷方式上,点击鼠标右键,点击”属性“选项进入。
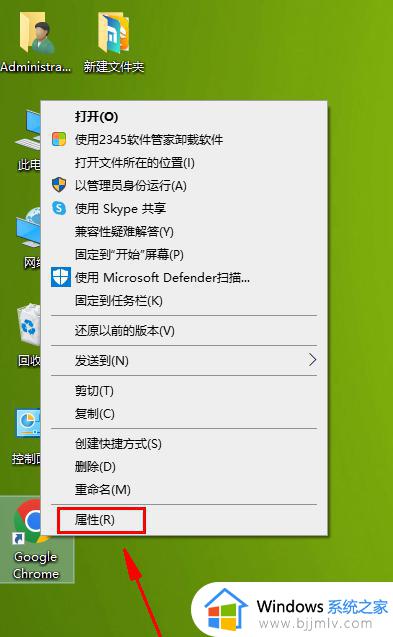
2、然后选择文件所在的位置。
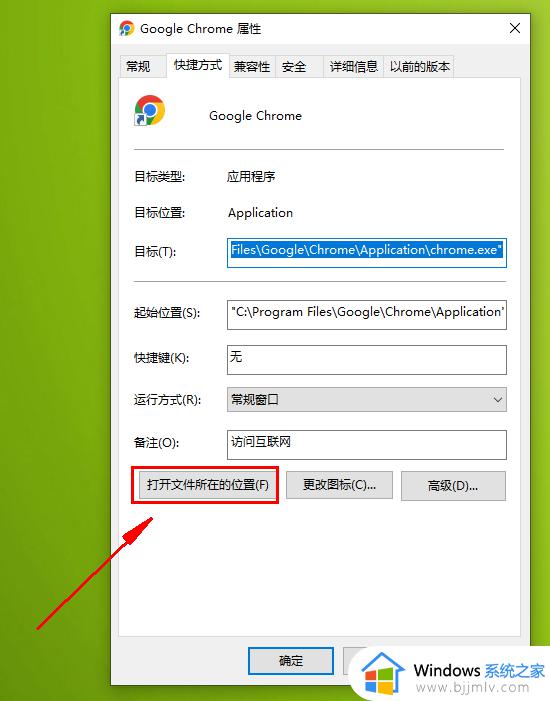
3、起始位置上就是谷歌浏览器的安装目录,可以看到默认安装在c盘,然后你在D盘也建相同的目录;4、然后把C盘下Chrome谷歌浏览器安装目录下所有文件剪切到D盘。
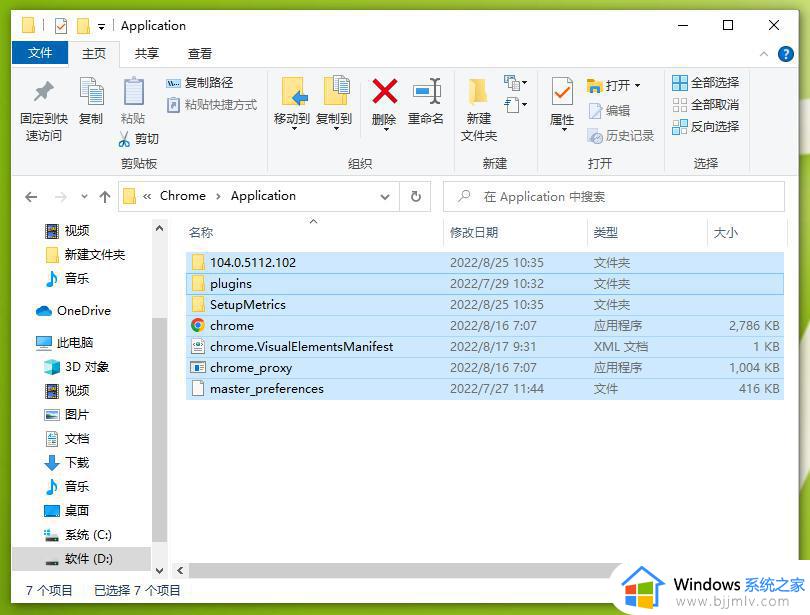
5、然后再点击桌面的谷歌浏览器快捷方式,右击点击删除快捷方式。
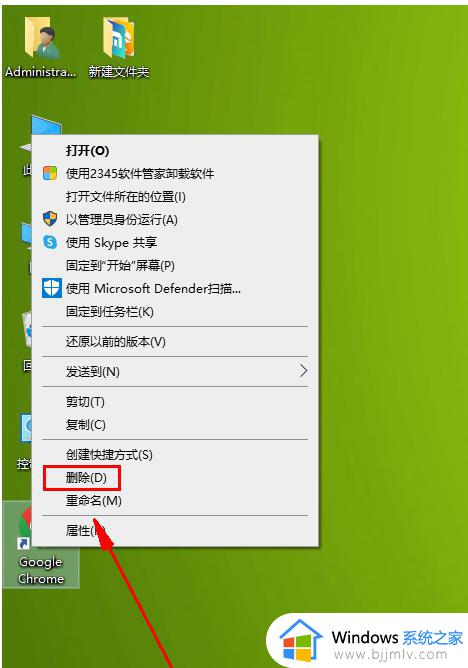
6、进入D盘Chrome谷歌浏览器安装目录下,将鼠标移到谷歌浏览器图标上,点击右键创建新的谷歌浏览器快捷方式至桌面就完成了。
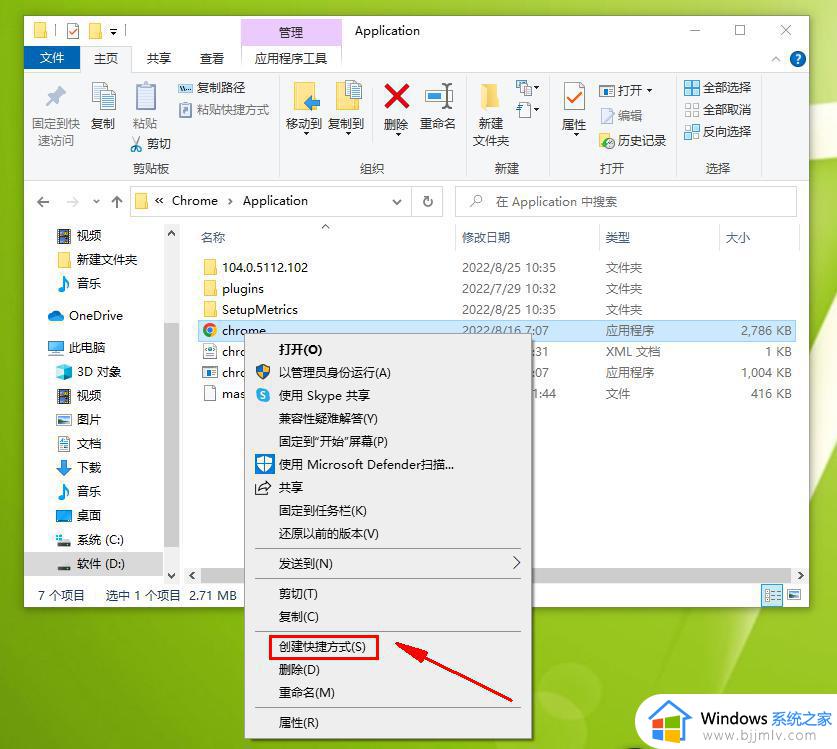
以上就是谷歌浏览器安装到其他盘的步骤的全部步骤内容,如果您遇到相同问题,可以参考本文中介绍的步骤进行修复,希望能够对您有所帮助。
谷歌浏览器安装到其他盘的步骤 在安装谷歌浏览器时选择其他盘的方法相关教程
- 谷歌浏览器进去为什么是其他浏览器 谷歌浏览器打开后是其他浏览器如何解决
- 谷歌浏览器怎么导入其他浏览器的书签 谷歌浏览器怎样导入别的浏览器书签
- 谷歌浏览器安装flash插件怎么安装 谷歌浏览器说没有安装flash解决方法
- 谷歌浏览器打开ie浏览器的方法 谷歌浏览器怎么打开ie
- 谷歌浏览器 无法安装如何解决 为什么我的电脑安装不了谷歌浏览器
- 谷歌浏览器导出书签的步骤 谷歌浏览器怎么导出书签
- 谷歌浏览器截长图的步骤 谷歌浏览器怎么截长图
- 登录谷歌浏览器账号的步骤 怎么登陆谷歌浏览器账号
- 怎么下载谷歌浏览器并安装 电脑如何下载安装谷歌浏览器并安装
- 电脑安装谷歌浏览器安装不上怎么办 电脑谷歌浏览器安装不了如何解决
- 惠普新电脑只有c盘没有d盘怎么办 惠普电脑只有一个C盘,如何分D盘
- 惠普电脑无法启动windows怎么办?惠普电脑无法启动系统如何 处理
- host在哪个文件夹里面 电脑hosts文件夹位置介绍
- word目录怎么生成 word目录自动生成步骤
- 惠普键盘win键怎么解锁 惠普键盘win键锁了按什么解锁
- 火绒驱动版本不匹配重启没用怎么办 火绒驱动版本不匹配重启依旧不匹配如何处理
电脑教程推荐
win10系统推荐