电脑一开机就是选择键盘布局怎么回事 开机选择键盘布局进不了系统如何处理
更新时间:2024-05-10 13:39:00作者:qiaoyun
电脑在开机的时候,大家是否有遇到过各种问题,比如近日就有部分小伙伴反映说遇到了电脑一开机就是选择键盘布局的情况,很多人不知道是怎么回事,该如何解决呢,本文这就给大家介绍一下开机选择键盘布局进不了系统的详细处理方法,相信能够帮助到大家。
具体步骤如下:
1、当打开电脑出现“选择键盘布局”,点击左下方“查看更多键盘布局”往下翻。
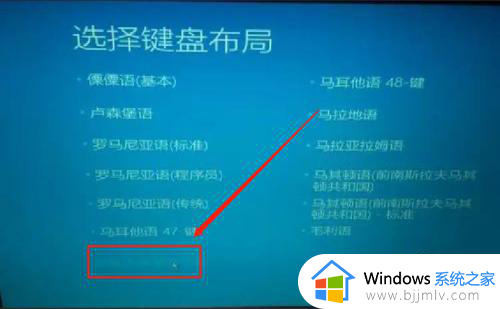
2、找到我们需要的“中文(简体)—美式键盘”,点击此选项,之后会出现“选择一个选项”。
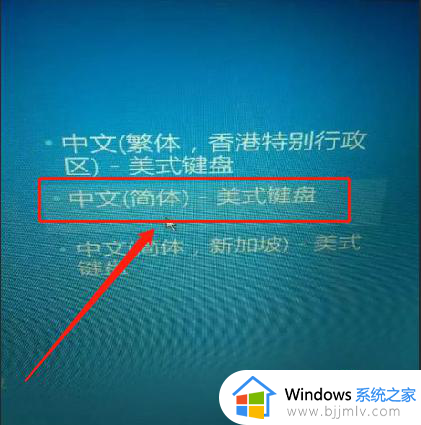
3、点击“选择一个选项”,页面会弹出两项内容,点击“疑难解答”。
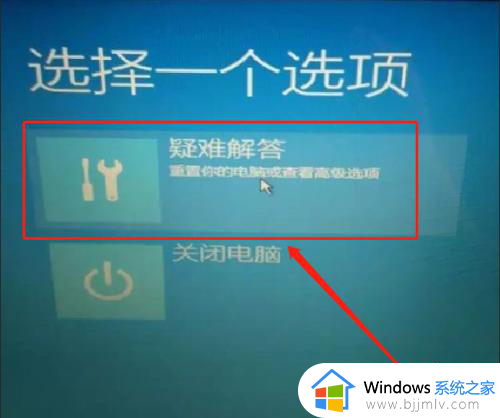
4、“疑难解答”打开后会有两项内容,点击“高级选项”,打开5项内容,我们根据自己电脑原因选择相应项目。
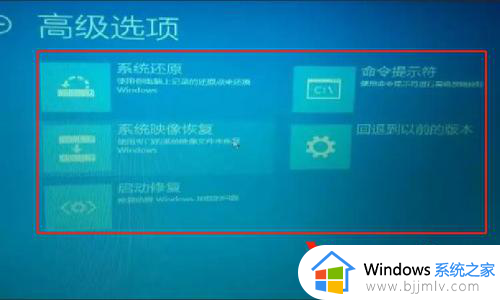
5、这步操作不用担心,比如,你根据自己电脑原因选择了“启动修复”,如果你选错了,系统会提示你错误,可以点击左上方圆圈里的箭头,返回重新选择,如果正确,则电脑就进入修复,问题就解决了。

以上给大家介绍的就是电脑一开机就是选择键盘布局的详细解决方法,有遇到一样情况的小伙伴们可以参考上述方法步骤来进行解决,希望可以帮助到大家。
电脑一开机就是选择键盘布局怎么回事 开机选择键盘布局进不了系统如何处理相关教程
- 电脑开机选择键盘布局进不去怎么办 电脑开机出现选择键盘布局如何处理
- 电脑显示正在安装新键盘,点按可选择怎么办 电脑频繁弹出"正在安装新键盘,点按可选择"如何处理
- 笔记本电脑开机键盘灯亮一下就没反应了怎么回事 笔记本开机时键盘灯亮了一下又不亮了如何解决
- 你需要选择一个管理员组账号登录怎么回事 电脑提示你需要选择一个管理员组账号登录如何解决
- 电脑打印怎么选择彩印颜色 电脑打印机要如何选择彩色
- 电脑开机没画面键盘灯也不亮怎么回事 电脑开机鼠标键盘灯不亮显示器黑屏如何处理
- 电脑开机不了键盘灯不亮怎么回事 键盘灯不亮电脑开不了机如何解决
- bios选择u盘启动项设置方法 bios如何选择u盘启动设置
- 开机有pe和win10选择怎么处理 开机出现win10和pe怎么除掉pe
- cad选择框不是矩形怎么回事 cad框选不是矩形的解决教程
- 惠普新电脑只有c盘没有d盘怎么办 惠普电脑只有一个C盘,如何分D盘
- 惠普电脑无法启动windows怎么办?惠普电脑无法启动系统如何 处理
- host在哪个文件夹里面 电脑hosts文件夹位置介绍
- word目录怎么生成 word目录自动生成步骤
- 惠普键盘win键怎么解锁 惠普键盘win键锁了按什么解锁
- 火绒驱动版本不匹配重启没用怎么办 火绒驱动版本不匹配重启依旧不匹配如何处理
电脑教程推荐
win10系统推荐