win10怎么设置多用户登录账号 win10如何设置多用户登录账户
更新时间:2024-06-12 13:40:13作者:runxin
基本上,在win10系统内置有个人账户的情况下,我们总是在启动电脑时选择默认登录账户进入桌面,同时也能够给win10系统创建新的账户来切换登录,不过有些用户却想要实现多用户的登录账户操作,那么win10怎么设置多用户登录账号呢?今天就来教大家win10如何设置多用户登录账户全部内容。
具体方法如下:
1、在管理员帐户下创建新用户,关闭窗口。
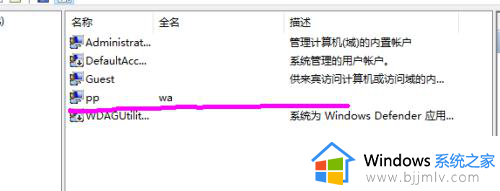
2、点击左下角,点击帐户头像展开选项卡,这里可以看到新建帐户状态。
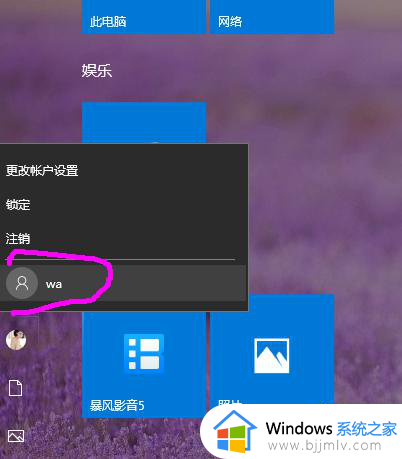
3、点击新用户名称,系统进入新帐户第一次设置程序。(第一次进入,时间会稍长),若勾选【用户登陆时必须设置密码】则进入密码设置界面。
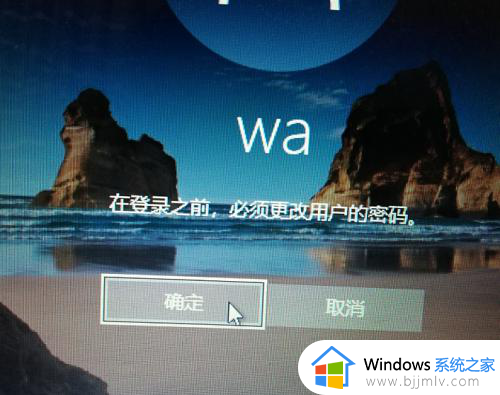
4、密码设置完成后,进入系统最后的设置,根据电脑配置可能要等几分钟。

5、进入系统后,所有系统设置为初始状态,可以重新自定义界面头像。已安装的软件并不需要重新安装,可以直接点击运行。
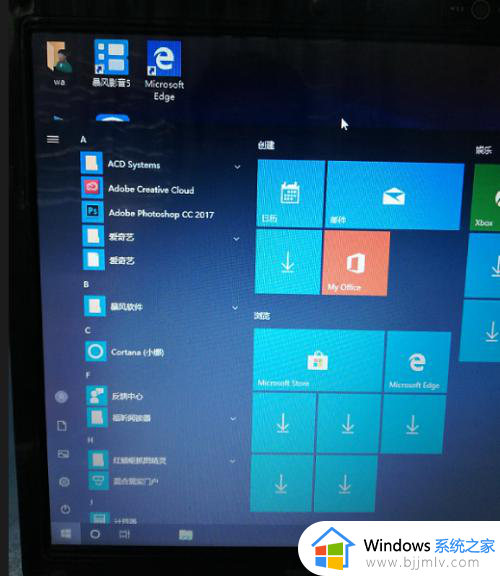
6、对于需要调用管理员权限的程序,则弹出管理员授权界面,必须要进行授权后方可以使用相应程序。
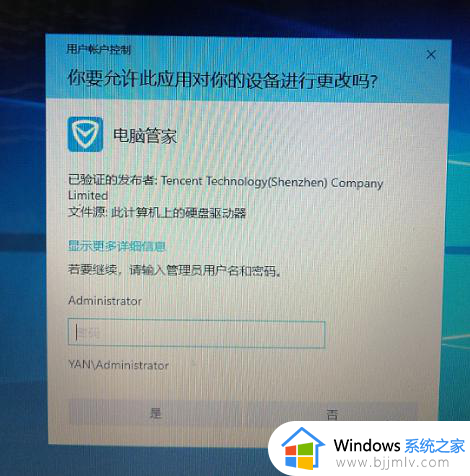
7、可以随时在右下角帐户界面进行帐户间切换、注销当前帐户等操作。
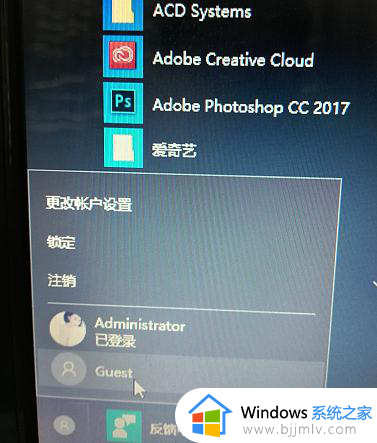
综上所述就是有关win10如何设置多用户登录账户全部内容了,有遇到过相同问题的用户就可以根据小编的步骤进行操作了,希望能够对大家有所帮助。
win10怎么设置多用户登录账号 win10如何设置多用户登录账户相关教程
- win10不使用微软账户登录的方法 win10怎么不用微软账号登录
- win10增加账号登录设置方法 win10怎么添加其它新用户
- win10怎么更换用户登陆账户?win10如何更换登陆用户账户
- win10电脑如何更改登录账户 win10怎么更改登录账户
- win10禁用微软账户登录设置方法 win10电脑怎么取消微软账户登录
- windows10多用户远程桌面如何设置 win10设置多用户远程登录的步骤
- win10登录账户一直请稍等怎么办 win10账户登录不上如何解决
- win10登录账户方法 win10如何登录账户
- win10系统账户退出登录的方法 怎么退出win10账户登录
- win10用户账号控制设置方法_win10怎么设置用户账户控制
- win10开机在欢迎界面时间长怎么办 win10开机在欢迎界面很久处理方法
- win10使用代理服务器设置方法 win10代理服务器设置在哪里打开
- windows10虚拟键盘怎么调出来 windows10如何调出虚拟键盘
- win10系统托盘图标显示与隐藏设置步骤 win10系统如何设置托盘图标显示与隐藏
- win10怎么开启telnet服务器 win10开启telnet服务的方法
- win10自带浏览器下载被阻止怎么办 win10微软浏览器下载文件被阻止解决方法
win10系统教程推荐
- 1 123云盘怎么下载文件 如何下载123云盘的文件
- 2 windows10一键关闭自动更新的方法 如何永久一键关闭Win10自动更新
- 3 win10系统频繁蓝屏clock watchdog timeout修复方案
- 4 win10系统如何查看硬盘容量 win10怎么查看硬盘容量多少
- 5 win10如何限制某个软件的网速 win10电脑怎样限制单个软件网速
- 6 win10如何设置儿童上网限制功能 win10怎么设置儿童访问限制功能
- 7 windows10显示隐藏的图标怎样设置 windows10如何显示隐藏图标
- 8 win10开虚拟机就蓝屏怎么办 win10开虚拟机总蓝屏如何解决
- 9 windows10下载文件被删除怎么回事 win10系统下载完文件就自动删除如何解决
- 10 win10任务视图怎么删除历史记录?win10任务视图历史记录的删除步骤
win10系统推荐