win11打印机添加不了怎么办 win11打印机添加失败处理方法
打印机作为用户工作或者学习的重要设备之一,很多用户的win11电脑上也有外接打印机设备,不过最近有小伙伴想要给win11系统添加区域内覆盖的共享打印机时,却总是出现添加失败的问题,对此win11打印机添加不了怎么办呢?今天小编就给大家讲解一下win11打印机添加失败处理方法。
具体方法如下:
方法一:
1、首先打开“此电脑”并进入C盘,找到文件路径“C:WindowsSystem32”;
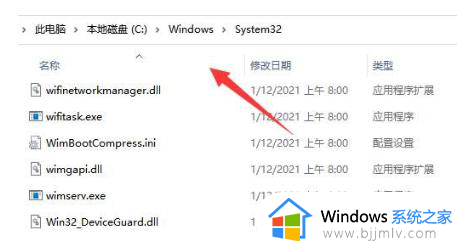
2、在文件路径中找到“win32spl.dll”文件,并进行备份复制粘贴到其他位置;
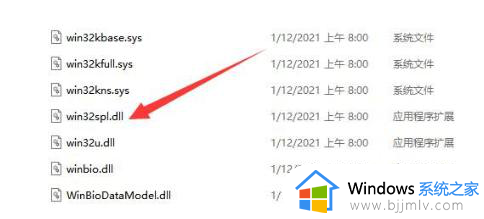
3、连接打印机的电脑中,右击任务栏的“开始”按钮,选择“运行”选项,打开运行窗口;
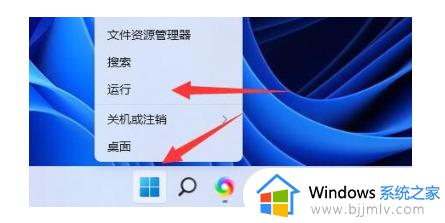
4、在运行窗口中输入“regedit”,回车打开注册表编辑器;
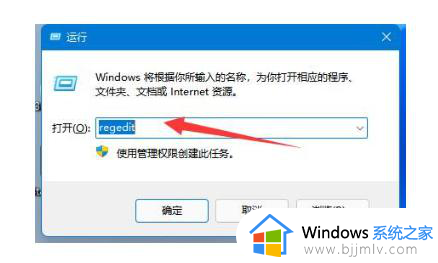
5、在注册表编辑器中,将“计算机HKEY_LOCAL_MACHINESYSTEMCurrentControlSetControlPrint”复制到地址栏。然后回车定位到该位置;
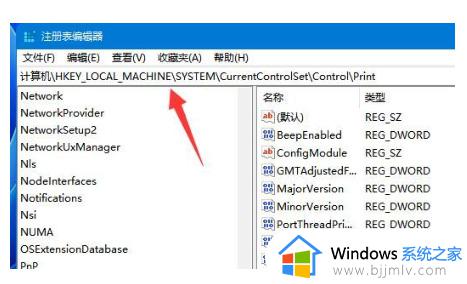
6、右击右侧空白处,在快捷菜单中选择“新建”并创建一个“DWORD值”,并将其命名为“RpcAuthnLevelPrivacyEnabled”;
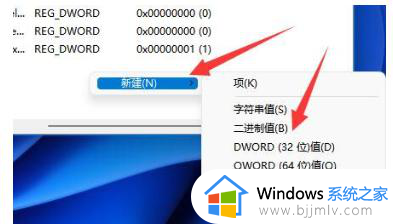
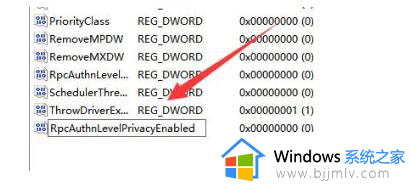
7、双击该键值,打开窗口将数值数据改为“0”,点击确定保存更改,并重启电脑以解决问题。
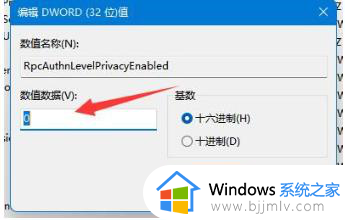
方法二:
第一步:固定局域网IP
1、在任务栏中点击网络图标,选择"网络和Internet设置"打开;
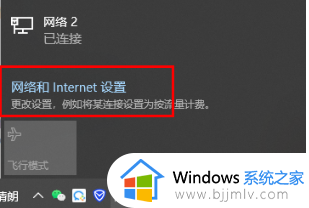
2、进入新页面后,点击左侧的"以太网",然后选中右侧的以太网打开;
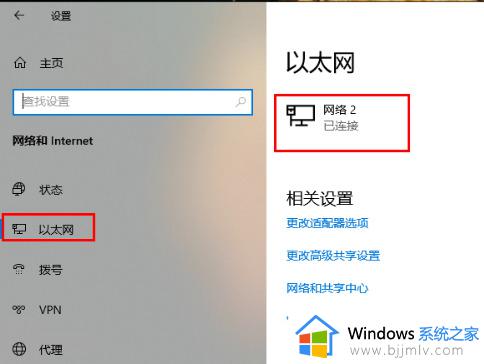
3、将"网络配置文件"设为"专用";
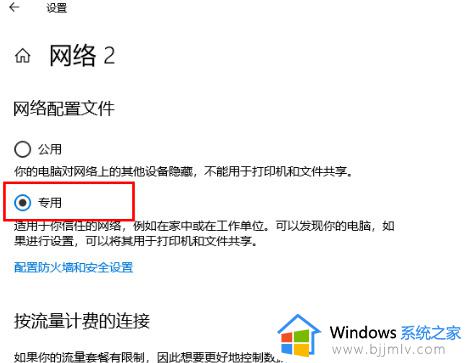
4、右击桌面上的网络,从选项列表中选择"属性"打开;
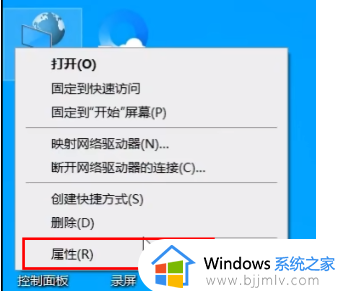
5、点击左上角的"更改适配器设置";
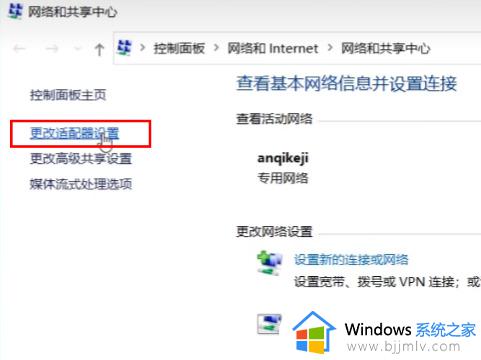
6、选中网络,右击选择"状态";
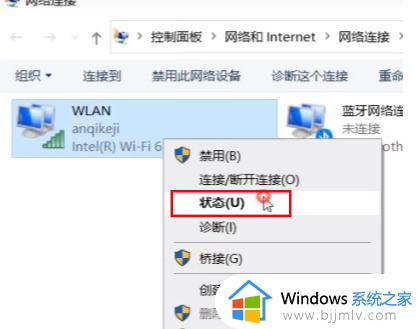
7、在弹出窗口中点击"详细信息";
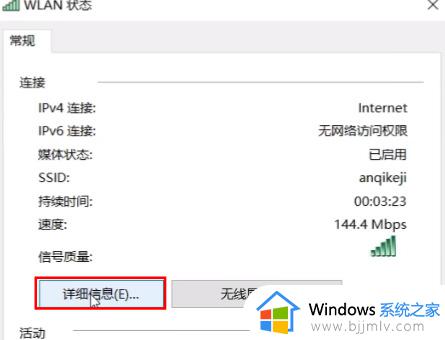
8、接着选中网络并点击"属性"进入;
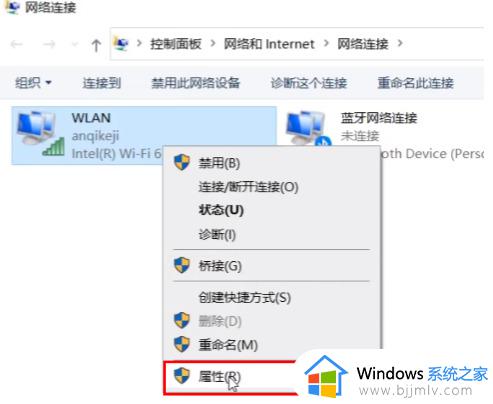
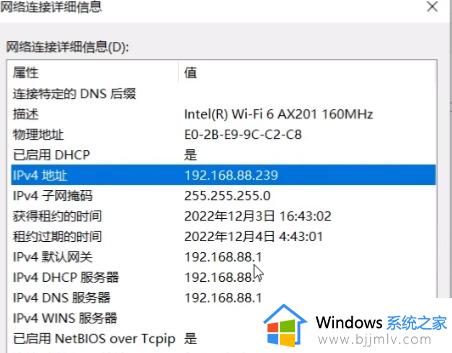
9、双击打开"Internet协议版本4";
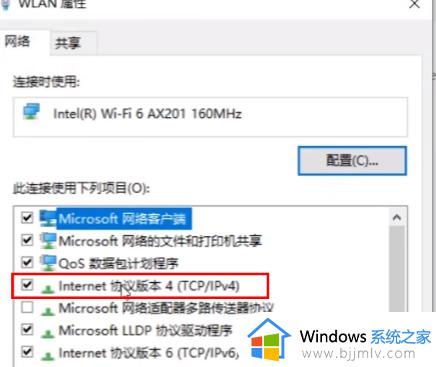
10、勾选"使用下面的IP地址",然后根据刚才查看的详细信息填写下方内容。
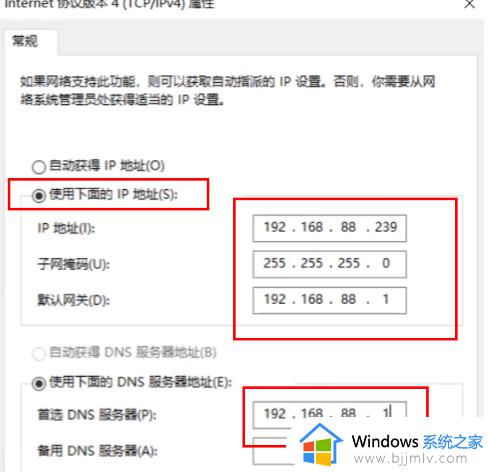
第二步:检查工作需和计算机名
1、右击桌面上的"此电脑",选择"属性"打开;
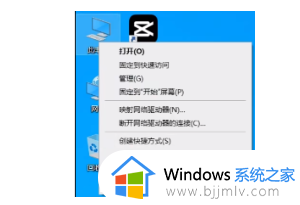
2、点击右侧的"高级系统设置";
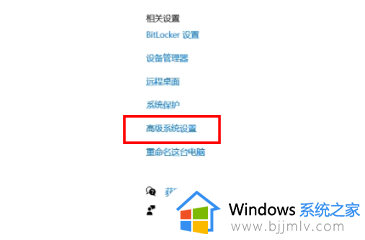
3、在打开的窗口中,点击"计算机名"选项卡,以查看计算机名和工作组。
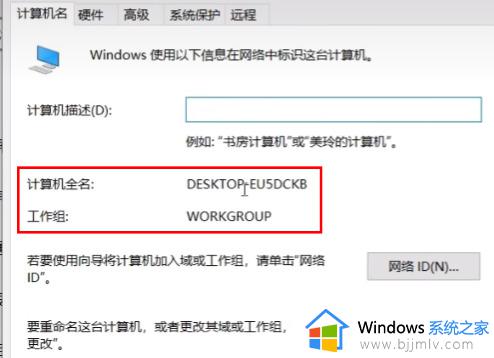
第三步:更改高级共享设置
1、右击桌面上的网络,选择"属性"打开;
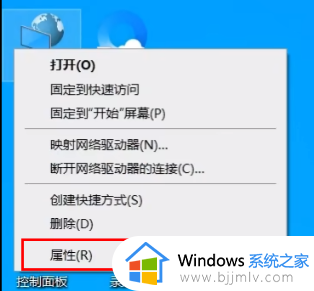
2、点击左上角的"高级共享设置";
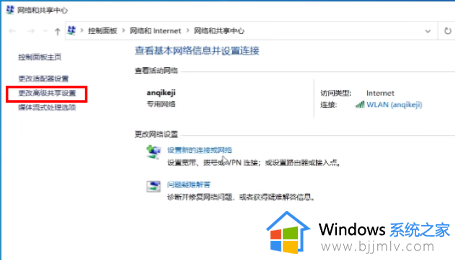
3、勾选下图中框选的所有选项。
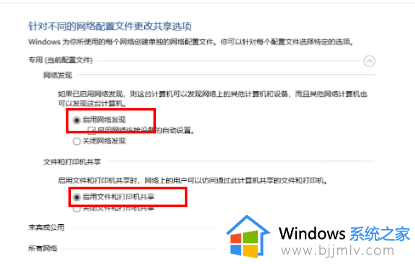
第四步:打开SMB1.0/CIFS共享组件,可实现免固定IP共享与Win7打印机和文件共享兼容。
1、打开"控制面板",点击"程序"。
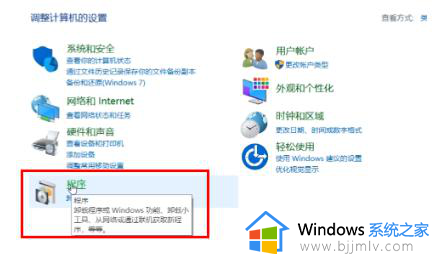
2、选中"程序和功能"下方的"启用或关闭Windows功能"。
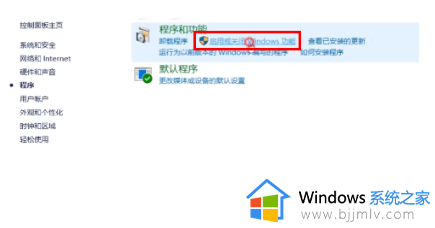
3、勾选窗口中的"SMB1.0/CIFS文件共享支持",点击"确定"。
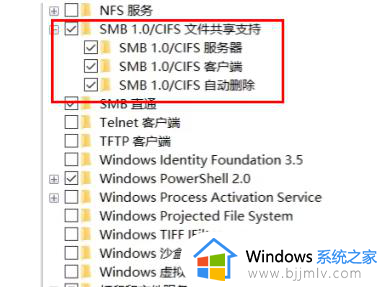
4、选择"立即重新启动"。
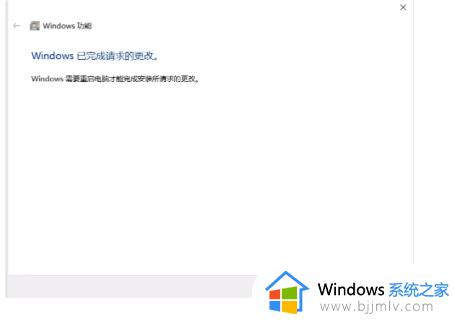
第五步:打开来宾账户
1、右击开始菜单图标,选择"运行"选项打开;
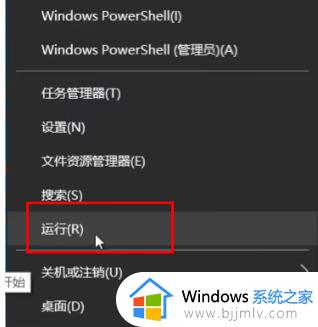
2、在弹出的窗口中输入"gpedit.msc"并回车打开;
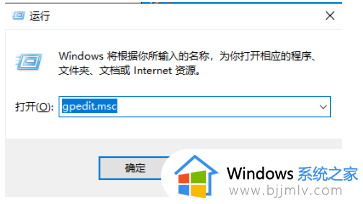
3、进入组策略编辑器,按顺序依次点击左侧的"计算机配置"、"Windows设置"、"安全设置"、"本地策略"和"安全选项",找到右侧的"账户:来宾账户状态",双击打开;
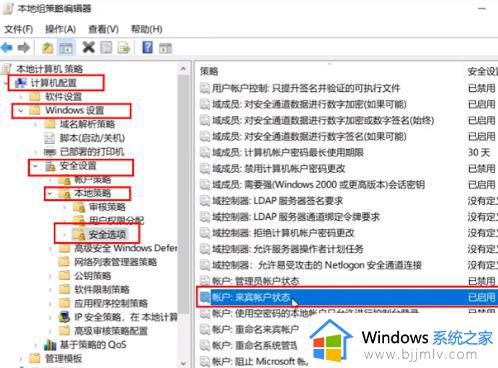
4、在弹出的窗口中将状态设置为"已启用";
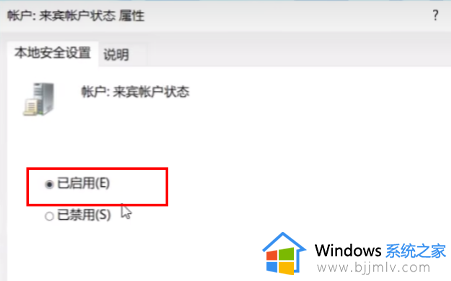
5、接着双击打开右侧的"账户:使用空密码的本地账户只允许进行控制台登录",将其状态设置为"已禁用",然后点击确定保存。
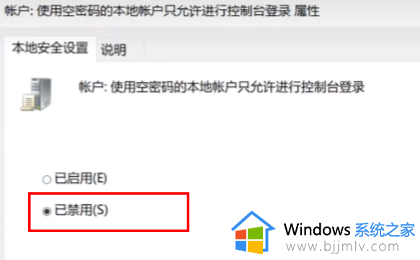
第六步:增加注册表值,避免出现"11b连接错误"
1、右击开始菜单图标,选择"运行"选项打开;
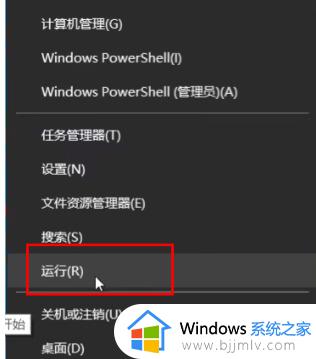
2、在弹出的窗口中输入"regedit"并回车打开;
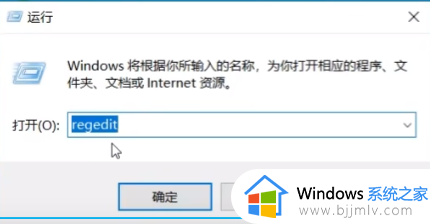
3、进入注册表编辑器后,将"计算机HKEY_LOCAL_MACHINESYSTEMCurrentControlSetControlPrint"复制到上方地址栏中。并回车定位到此;
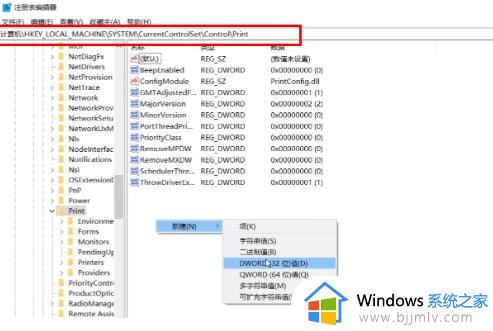
4、然后右击右侧空白处,从选项列表中选择"新建"->"DWORD值",并将其命名为"RpcAuthnLevelPrivacyEnabled";
5、双击打开新创建的"DWORD值",在弹出的窗口中将数值数据改为"0",然后点击确定以保存修改。
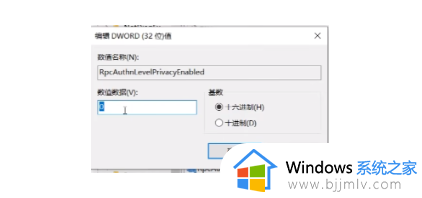
第七步:开启打印机共享
1、打开"控制面板",选择"硬件和声音"下方的"查看设备和打印机";
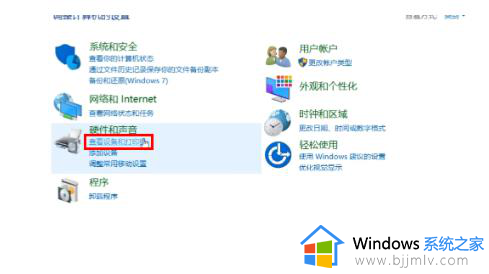
2、选中共享的打印机,右键选择"打印机属性"进入;
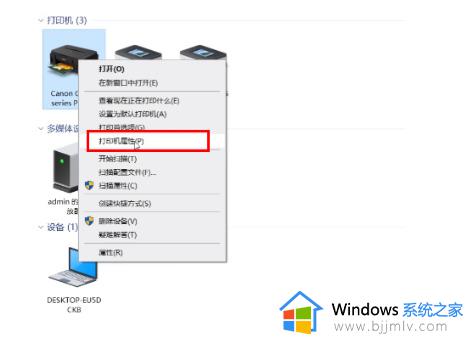
3、在弹出的窗口中勾选"共享这台打印机",然后点击确定即可。
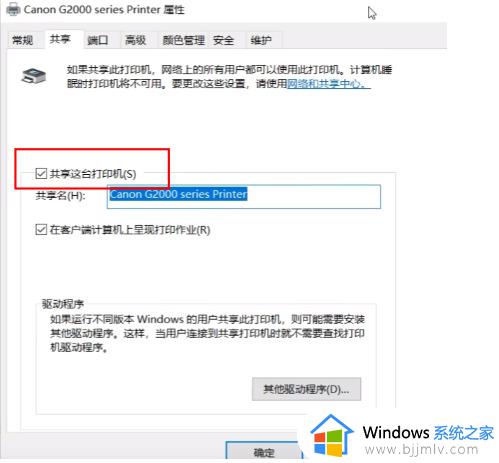
综上所述就是小编教大家的关于win11打印机添加失败处理方法了,碰到同样情况的朋友们赶紧参照小编的方法来处理吧,希望本文能够对大家有所帮助。
win11打印机添加不了怎么办 win11打印机添加失败处理方法相关教程
- win11添加共享打印机失败怎么办 win11添加共享打印机无法连接解决方法
- win11怎么添加局域网打印机 win11添加局域网打印机方法
- win11怎么添加usb打印机 win11添加usb打印机方法
- win11怎样添加共享打印机 win11添加共享打印机操作方法
- win11怎么添加网络共享打印机 win11添加网络共享打印机方法
- win11怎样添加共享打印机 win11添加共享打印机怎么操作
- win11添加共享打印机提示无法连接到打印机处理方法
- win11怎样添加打印机 win11电脑打印机添加步骤
- win11打印机未指定怎么添加 win11添加的打印机未指定处理方法
- windows11怎么添加网络共享打印机 如何添加windows11网络共享打印机
- win11恢复出厂设置的教程 怎么把电脑恢复出厂设置win11
- win11控制面板打开方法 win11控制面板在哪里打开
- win11开机无法登录到你的账户怎么办 win11开机无法登录账号修复方案
- win11开机怎么跳过联网设置 如何跳过win11开机联网步骤
- 怎么把win11右键改成win10 win11右键菜单改回win10的步骤
- 怎么把win11任务栏变透明 win11系统底部任务栏透明设置方法
win11系统教程推荐
- 1 怎么把win11任务栏变透明 win11系统底部任务栏透明设置方法
- 2 win11开机时间不准怎么办 win11开机时间总是不对如何解决
- 3 windows 11如何关机 win11关机教程
- 4 win11更换字体样式设置方法 win11怎么更改字体样式
- 5 win11服务器管理器怎么打开 win11如何打开服务器管理器
- 6 0x00000040共享打印机win11怎么办 win11共享打印机错误0x00000040如何处理
- 7 win11桌面假死鼠标能动怎么办 win11桌面假死无响应鼠标能动怎么解决
- 8 win11录屏按钮是灰色的怎么办 win11录屏功能开始录制灰色解决方法
- 9 华硕电脑怎么分盘win11 win11华硕电脑分盘教程
- 10 win11开机任务栏卡死怎么办 win11开机任务栏卡住处理方法
win11系统推荐
- 1 番茄花园ghost win11 64位标准专业版下载v2024.07
- 2 深度技术ghost win11 64位中文免激活版下载v2024.06
- 3 深度技术ghost win11 64位稳定专业版下载v2024.06
- 4 番茄花园ghost win11 64位正式免激活版下载v2024.05
- 5 技术员联盟ghost win11 64位中文正式版下载v2024.05
- 6 系统之家ghost win11 64位最新家庭版下载v2024.04
- 7 ghost windows11 64位专业版原版下载v2024.04
- 8 惠普笔记本电脑ghost win11 64位专业永久激活版下载v2024.04
- 9 技术员联盟ghost win11 64位官方纯净版下载v2024.03
- 10 萝卜家园ghost win11 64位官方正式版下载v2024.03